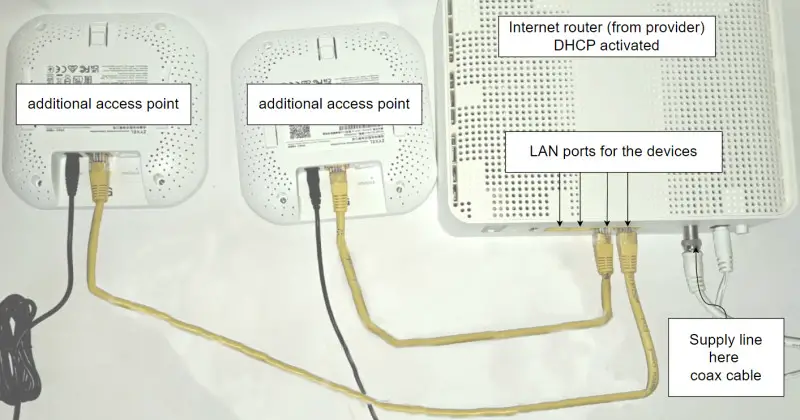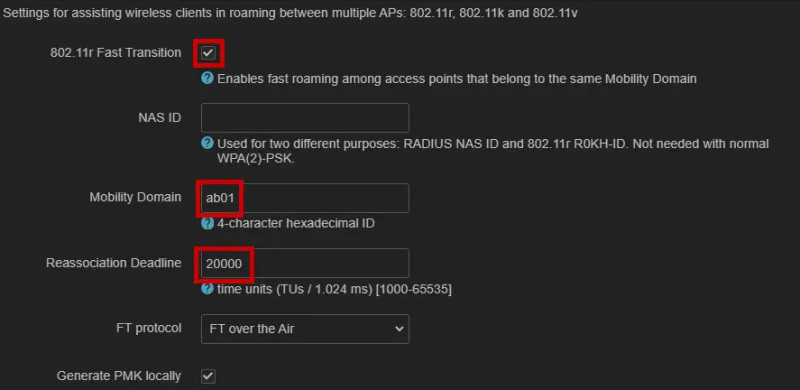Home Network setup LAN & WiFi: The Ultimate Guide
What do I need to improve Wi-Fi reception and get more network connections at the same time? Do I need a repeater, mesh Wi-Fi, access point, switch, or a router? What exactly is a router? How can I combine different devices from different manufacturers? you'll find answers to these questions. But let's take things one step at a time: In the beginning, right after the house connection, there was the modem. For those who prefer a video, the content of this article can also be accessed as a YouTube video.
Overview: build and expand your LAN and Wi-Fi
| WLAN repeater |
Extends the WLAN easily and cheaply via its own WLAN around an AccessPoint. |
|---|---|
| Mesh Wi-Fi |
Multiple WLAN repeaters from a specific manufacturer with optional PowerLine connection and WLAN roaming. |
| Access point / router and LAN cabling |
Ethernet (=LAN) cabling provides the maximum speed and stability from the access point to the router. WLAN roaming can be activated when using devices from one manufacturer or with different devices and OpenWrt. |
Basics for a home network
Internet line <> modem + router
A wide variety of line technologies can be used to connect to the Internet. Depending on the location, these include: a fiber optic line (Fibre), a coaxial cable (cable modem), a telephone cable (Broadband Modem : ADSL, HDSL, DSL) or alternatively, the use of a mobile router (SIM: GSM/LTE/5G), i.e. no supply line at all.
The modem is responsible for the signal conversion of the feed line and today usually also has all the functions of a router. The router provides the Internet from one of the mentioned Internet variants as LAN (local network), uniformly via a network jack, RJ45and via Wi-Fi.
For home connections, the router is often provided by the provider and can basically do everything, but is still not always sufficient without additional devices. As an example, I had connection interruptions with the provider's device in the Wi-Fi network, too few LAN connections and was thus not able to cover all rooms in the house. To test all areas of the home for their Wi-Fi reception, the signal strength can easily be displayed with a smartphone, see: Wi-Fi in the area: display and find the best Wi-Fi channel.
Providing Wi-Fi: the Access Point
Every Wi-Fi is provided via a so-called access point. As a stand-alone device, an access point (AP) is usually a Wi-Fi receiver with a LAN connection. With an additional access point, it is easy to increase the range of the Wi-Fi. However, access points are most often provided via a router. With a Wi-Fi router, the access point is one of several services, which means that a router could also be used as a pure access point, more on this later. First, however, the simplest form to provide an additional access point without the need for LAN cabling, the Wi-Fi repeater:
simple, but not perfect: the Wi-Fi repeater
A Wi-Fi repeater is an access point with a Wi-Fi connection to another access point. As an example, the end devices connect to the repeater, the repeater forwards all requests to the Internet router via Wi-Fi. Often access points of a Wi-Fi repeater use a slightly different name for its Wi-Fi, e.g. by adding a suffix to the original Wi-Fi name: e.g.: myWi-Fi-EXT, instead of myWi-Fi.

Better than a single Wi-Fi repeater are several access points with the same Wi-Fi identifier (SSID), the same key and a roaming function, i.e. a mesh Wi-Fi:
already better: several access points connected via Wi-Fi = mesh Wi-Fi.
The term mesh is not quite clearly defined and therefore mesh devices from different manufacturers are usually not compatible with each other. This is not changed by the fact that there is a standard for mesh Wi-Fi in the form of 802.11s. In general, the term mesh Wi-Fi refers to several access points that can be added to the existing network and are given the same Wi-Fi ID. In a mesh Wi-Fi, the access points also connect to each other via Wi-Fi, which - as with a Wi-Fi repeater - requires that the devices have good Wi-Fi reception. Especially from one floor to another, the signal strength of the Wi-Fi connection suffers and also affects the mesh devices. For this reason, certain mesh devices additionally use the power cable for data transmission(PowerLine), see the following figure:
At this point, a word about speed: Neither Wi-Fi nor PowerLine can match the speed and line quality of a LAN cable, yet the use of such mesh systems should be perfectly sufficient for most households.
Those who rely on a mesh Wi-Fi should use identical devices from the same manufacturer. Ready-made mesh systems from one manufacturer also usually offer simpler configuration and coordinated hardware and software. The use of a Wi-Fi mesh system has the advantage that no Ethernet (=LAN) cabling is required.
Setting up LAN cabling between the access points is certainly more complex, but still usually much better in terms of performance and availability.
Even more stable and faster: Build the home network with Ethernet cables and wireless access point (AP) ...
For a more stable connection and better bandwidth to the Internet router, I would recommend using Ethernet cable (LAN cable) to connect the access points. When using a router as an access point, the router should be assigned a fixed IP address, the DHCP function should be disabled and an Ethernet port should be used for the LAN connection.
Create a home network with different types of devices
As an alternative to a specific mesh system, different manufacturers and device types can also be combined and connected via a LAN cable for more stable transmission. I have divided the devices for this purpose in the following examples as follows: Router, Access Point and Router as Access Point. First I describe the cabling and afterwards the necessary settings.
The Wi-Fi settings should be the same for all devices, using the same Wi-Fi identifier and encryptioneverywhere and enabling roaming if possible .
Wi-Fi identifier always the same and roaming / access point
Since each access point provides its own Wi-Fi (own name: Wi-Fi identifier, SSID), the devices (PC, TV, smartphone) would have to connect to each access point individually with different SSIDs, as in the example of the Wi-Fi repeater. However, it is possible to assign the same identifier (SSID) and the same key in the management interface for all access points. If a device is connected to a Wi-Fi, it saves the connection data and uses it for a Wi-Fi with the same name. The device can therefore switch to the Wi-Fi of the same name at another access point with a better signal. Which access point is used for the connection is therefore up to the end device. For example, if a smartphone is carried from the reception area of one router to the reception area of another, it should ideally detect a stronger signal and switch to the access point with better reception. Not all devices immediately switch to another access point, so it may happen - depending on the device - that it remains stuck on an access point with relatively poor reception. Depending on the device firmware, a common "mobility domain" can also be set via 802.11r Fast Transition (roaming), so that the end devices (smartphone / laptop) can switch from one reception zone to the next without interruption. The open source firmware OpenWRT allows the use of a uniform and up-to-date firmware for a variety of devices from different manufacturers, see: Alternative Router Firmware: OpenWrt and no longer DD-WRT and OpenWRT roaming.
Router as access point: One DHCP server for the end devices is enough
When combining multiple routers as an access point, consideration must be given to the DHCP service:
If a PC or smartphone is connected to the router, the device automatically receives a network address (IP address) from the router's DHCP server (Dynamic Host Configuration) and can access the Internet without any further settings.
Address assignment, as a conversation between the router with active DHCP and a terminal device, would look simplified something like this:
Question of a PC or smartphone in the round: I'm new here, don't know my way around, don't know which network I'm on and which address I'm allowed to use to communicate. Can anyone please give me an address?
Answer DHCP server: Just a moment I have to check my list, if and which addresses are still free. Yes, fits here please very much, take 192.168.1.109 as address, you reach me and the Internet under 192.168.1.1 and should you have questions, which domains, which addresses have in the Internet, please also to me, I forward everything for you.
If you now imagine the communication with several devices and several DHCP servers in the same network, you can surely imagine that the use of several DHCP servers in the same LAN can most likely lead to problems like duplicate or wrong address assignments, see also: Adjust DHCP range.
Cabling
Connecting the access point
A pure access point can simply be connected to an existing router using a network cable.
See also: OpenWrt Practice: WLAN access point commissioning
Connecting the router as an access point
Unlike an access point, a router also has an Internet interface. To use a router as an access point, i.e. as a pure Wi-Fi receiver, the network cable should be plugged into one of the LAN ports (Ethernet).
As already mentioned, the DHCP service must be deactivated when using a router as an access point.
LAN cabling: Variant 1, extend the Internet router
To use the existing network of the Internet router, an access point or an additional router should be used as an access point. The Wi-Fi of the access point should use the same SSID and the same key. An additional access point usually only has one network socket and can be connected directly to the Internet router.
If a router is used as an AP, the network cable should not be plugged into the Internet port, but into one of the device ports, which bypasses the routing function. The WLAN and the remaining ports are then in the same network as the Internet router.
In the following example, an additional Wi-Fi router is added to the Internet router and a switch is connected for additional LAN ports:
In the simplest case, the switch is unmanaged and can be understood as a simple network distributor for LAN ports. An unmanaged switch therefore has no management interface.
All ports and Wi-Fi accesses in the figure are in the same network: The additional router also behaves like an additional switch, for the end devices it does not matter in which port and on which of the devices they are plugged in, not even to which device the Wi-Fi is currently connected.
For the settings of the devices, see: Internet router settings and examples Router as an access point.
If the Internet router is expanded with access points from a different manufacturer or system, the WLAN roaming function probably cannot be implemented due to lack of compatibility. Switching from one WLAN reception zone to another is thus usually associated with a short interruption. In addition, Internet providers usually offer limited functions on their Internet routers. As a solution, the WLAN of the Internet router could be switched off and an additional router of one's own could be used. The home network then starts at the router, and the Internet router is only used for the connection to the Internet:
LAN cabling: Variant 2, use an additional router
Alternatively, the local network of the Internet router can be extended by an additional local network with an additional router. In this variant, the home network of the Internet router serves only as a connection network for the additional router; accordingly, no devices should be connected to the Internet router or connected via Wi-Fi.
If additional access points or routers are used, they should again be connected via a device port :

If you deactivate the Wi-Fi on the Internet router in variant 2 and do not use its LAN ports, you force all devices to use their own router. The home network can thus be managed, evaluated and monitored via its own router: Firewall rules, network monitoring, bandwidth evaluation, etc.
For the settings of the devices, see: Internet router settings, Own router settings and Examples Router as access point.
LAN cabling vs. PowerLine
If you want to save laying a network cable in the house, you can also use the power line instead of the LAN cable. This is made possible by using so-called PowerLine adapters, which transmit the network signal via the power socket:
The speed of PowerLine adapters cannot keep up with a cable and is roughly comparable to Wi-Fi. However, the advantage of this technology is that the PowerLine adapters also work across floors. The data rate that can be achieved depends on the power cabling and can vary from outlet to outlet. To achieve the maximum speed, the adapters should not be operated via distribution outlets. The shorter the path, the better. Of course, it would be even better to use network cables instead of PowerLine.
My favorite, the PoE switch (Power Over Ethernet)
When using network cables, there is also the option of transmitting the power over them. Certain access points do not require their own power supply, as they can draw power from the LAN cable via the normal RJ-45 connector. As a prerequisite for this setup, a POE switch is needed, which - equipped with an appropriate power supply - can provide the power via the network cable. If I had to plan or implement new house cabling, I would use LAN cabling, a PoE switch and appropriate access points.
House cabling
Ideally, home wiring should use network outlets for connectivity. A short LAN cable is used between the socket and the devices. If you have your own rack in the basement or your own server room, you can run the cabling to a so-called patch panel and from there to the router or switch via short LAN cables.
A bit easier, but not quite as nice is the use of RJ-45 connectors which can be applied to the cable via a crimping tool.
The cable then runs from the switch / patch panel to the network socket:
As a switch I would recommend, as already mentioned, a PoE switch and appropriate PoE access points, see: PoE
Settings
The following examples describe the settings of the mentioned device types:
- Settings of a router
- Settings of an access point
- Settings to operate a router as an access point
Calling the management interface of a router
Each router has a fixed configured IP address and if DHCP is enabled, connected devices are assigned an address from the DHCP range by the router. If, as an example, a Windows PC is connected to the router with a network cable, the router assigns it an address which can be read out via the command "ipconfig" in the command prompt.
C:\Users\LiBe>ipconfig
Windows IP configuration
Ethernet adapter Ethernet:
Connection-specific DNS suffix:
IPv4 address . . . . . . . . . . : 192.168.1.109
Subnet mask . . . . . . . . . . : 255.255.255.0
Default gateway . . . . . . . . : 192.168.1.1
The output of the command tells us the address of the router. When calling the address of the standard gateway (default gateway) in the browser, the administration interface of the router can be called.

According to the router's manufacturer documentation, a default password is usually used for access. Alternatively, the password may also be found on the back of the device or in the documentation of the Internet provider.
If a password has already been set and has been lost, the devices usually have a reset button that can be used to reset the device to factory settings.
More detailed information can usually be found in the manufacturer's documentation.
Calling up the management interface of a pure access point
Like all other devices, an access point also has an IP address, usually assigned by the DHCP server. An access point is not unlike a router; the access point lacks only the WAN connection (Internet port) and the WAN interface in the management interface. If the access point has a DHCP client enabled, the IP address can be found among the DHCP leases on the router after connecting the network cable:

If the address is used in the browser, the access point will ask for the user name and password:

To find out which devices are on the network, simple commands in Windows PowerShell can help, see: Finding IP addresses on the network even if their firewall is enabled.
Router: set IP address and enable DHCP
Router: assign fixed IP addresses / adjust DHCP range
If several routers are used, it must be ensured that the IP addresses of the devices are different, otherwise the devices cannot be managed later.
The IP address of a router with factory settings can be changed, for example, by connecting only one PC to a device port (Ethernet) of the router and changing the IP address via its management interface. For the one router with active DHCP, the DHCP range should be adjusted and the devices without DHCP client should be assigned a fixed IP address outside the range. Depending on the router firmware, the management interface looks different, here are a few examples:
Example: IP settings, router of the internet provider (Cisco) -> DHCP enabled.
Cabling, see: Variant 1
Here as an example a router with the IP 192.168.1.1 and activated DHCP service

The DHCP range for the clients starts in the example with 192.168.1.10. For additional access points we can assign the addresses 192.168.1.2 - 192.168.1.9. For this example, 192.168.1.1 should be used as the gateway.
Variant 2: IP settings, additional router -> DHCP enabled
For variant 2, different LAN ranges (subnet) should be used for the Internet router and the own router, e.g. 192.168.0.x for the Internet router and 192.168.1.x for the own router, here as an example the settings of the Internet router (provider):
Example: Internet router settings:

So that the additional router of Internet router gets an IP address on its Internet connection (WAN interface), the WAN interface of the additional router can be set to "DHCP":
Example: Settings Additional router (main router) with OpenWRT firmware WAN interface:

The LAN interface of the additional router should then use a different subnet, as mentioned above. In the example: 192.168.1.x

In order for the additional router to assign IP addresses for the clients, we must also enable DHCP on it:

OpenWrt normally enables the DHCP service. To disable the DHCP service, "Ingore interface" would have to be selected.
If you use OpenWrt as a pure access point (dumb access point), you should also deactivate the firewall, the DHCP server service and the DNS service:
IP settings, Linksys firmware, DHCP enabled
Here is another example for enabling DHCP with a different router firmware:
The IP address in the following example can be found under Connectivity / Local Network / Router Details and can be adjusted with "Edit". Again, this is an example of a router with DHCP enabled:
Examples: Router as access point: DHCP disabled
For all described variants additional routers can be added as Wi-Fi access points as follows:
Linksys router as access point: DHCP disabled
As already mentioned, the DHCP service must be deactivated when using a router as an access point. An address outside the DHCP range of the router with DHCP enabled should be used as the IP address.


Example of another Linksys router with different firmware:
OpenWrt router as access point, DHCP disabled:
As an alternative to a fixed IP address, the device can possibly be set to DHCP client on the LAN interface, the device would then get an address from the DHCP range:

As access point: disable DHCP:

dd-wrt router as access point, DHCP disabled

Wi-Fi settings - Roaming
When using multiple access points, the SSID, encryption and key can be set the same on all devices - for easy roaming. If possible, the access points should use different Wi-Fi channels, i.e. channels that are not used by any other access point. To do this, the channel selection can either be set to "auto", or the channel itself can be selected, see: Wi-Fi in the Neighborhood: Viewing and Finding the Best Wi-Fi Channel. When using a ready-made mesh Wi-Fi system from a particular manufacturer, the settings are automatically distributed to all devices. If you do not use a mesh Wi-Fi system, you can set the settings on the access points in their configuration:
Example Wi-Fi settings: OpenWRT


Wi-Fi roaming: OpenWRT 802.11r Fast Transition
The 802.11r Fast Transition option enables mobile devices to switch quickly and without interruption from one WLAN reception zone to another, here are the minimum settings:
For details on this and other settings and optimizations, see: Uninterrupted WLAN: Roaming (Fast Transition) and: OpenWRT WLAN FT configuration - Generate online.
Wi-Fi settings, example dd-wrt:


dd-wrt does not support 802.11r Fast Transition, see also: wiki.dd-wrt.com/wiki/index.php/Wireless_access_point
Video
The content of this article is also available as a YouTube-Video
Conclusion and how I built my home network
Even though Internet access via a cellular provider is definitely a valid option today, a dedicated Internet line still usually delivers more bandwidth and a more stable connection. By using additional components, both the Wi-Fi range and the number of LAN ports can be increased. A ready-made mesh Wi-Fi system from a manufacturer can be used for simple configuration, even though this usually uses the Wi-Fi or power cabling for the connection between the access points and therefore cannot always deliver the maximum possible bandwidth and availability.
Those who take the cabling, configuration and management into their own hands can combine almost any access points or routers and any connection technologies. In addition to Wi-Fi or LAN cabling, the network signal can also be transported over the power cabling for certain distances using PowerLine. In my opinion, however, the better alternative to Wi-Fi and PowerLine for connecting the access points to each other is still a LAN cable. When using PoE, the power can also be transported via the network cable in addition to the network signal. In order for devices to be able to move from one reception zone to another, attention should also be paid to Wi-Fi roaming (802.11r). By using OpenWRT, old devices usually get new firmware versions much longer. In addition, OpenWRT provides a uniform firmware for a wide variety of devices, which allows future extensions with other device types, see: Alternative Router Firmware: OpenWrt and no longer DD-WRT.
However, I do not currently use PoE in my home network, since I am much more flexible in the selection of devices without PoE. I have extended the router of the internet provider with an OpenWrt router (main router), as described in variant 2. This allows me to use any hardware for future extensions on which OpenWrt can be installed, see: OpenWrt hardware recommendation - available devices 2025. For the connection between the access points, I have subsequently pulled a LAN cable, starting from my additional router to the second floor and to the basement. The ground floor is supplied with WLAN by the main router, the first floor with an access point in the front building. The access point is located in the same mobility domain as my main router, which makes it possible to switch between the reception zones without any problems. See also: Uninterruptible WLAN: Roaming (Fast Transition).
 ({{pro_count}})
({{pro_count}})
{{percentage}} % positive
 ({{con_count}})
({{con_count}})