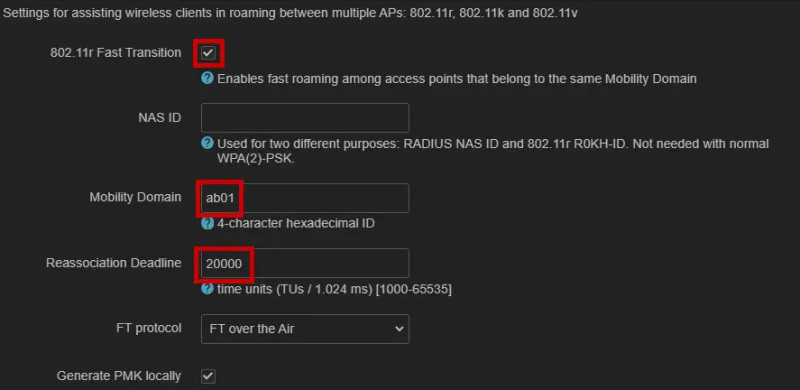LAN & WLAN im Heimnetzwerk: der ultimative Guide
Was benötige ich, um den WLAN-Empfang zu verbessern und gleichzeitig mehr Netzwerk-Anschlüsse zu bekommen? Brauche ich einen Repeater, Mesh-WLAN, Access Point, Switch oder einen Router? Was genau ist eigentlich ein Router? Wie kann ich verschiedene Geräte von unterschiedlichen Herstellern kombinieren? Hier findest du Antworten auf diese Fragen. Aber alles der Reihe nach: Am Anfang, also gleich nach dem Hausanschluss, war das Modem. Wer ein Video bevorzugt, kann den Inhalt dieses Artikels auch als YouTube-Video aufrufen.
Übersicht, WLAN und LAN aufbauen / erweitern
| WLAN-Repeater |
Erweitert das WLAN einfach und günstig über ein eigenes WLAN um einen Access-Point. |
|---|---|
| Mesh-WLAN |
Mehrere WLAN Repeater eines bestimmten Herstellers mit optionaler Powerline-Verbindung und WLAN-Roaming. |
| Access-Point / Router und LAN-Verkabelung |
Eine Ethernet (=LAN) Verkabelung liefert die maximale Geschwindigkeit und Stabilität vom Access-Point zum Router. WLAN-Roaming kann beim Einsatz von Geräten eines Herstellers oder mit unterschiedlichen Geräten und OpenWrt aktiviert werden. |
Grundlagen für ein Heimnetzwerk
Internetleitung <> Modem + Router
Als Internetanschluss können verschiedenste Leitungstechniken zum Einsatz kommen. Angeboten werden, je nach Standort unter anderem: eine Glasfaserleitung (Fibre), ein Koaxkabel (Kabelmodem), ein Telefonkabel (Broadband Modem: ADSL, HDSL, DSL) oder alternativ, der Einsatz eines mobilen Routers (SIM: GSM/LTE/5G), also gar keine Zuleitung.
Das Modem ist für die Signalumwandlung der Zuleitung verantwortlich und besitzt heute meist auch alle Funktionen eines Routers. Der Router stellt das Internet von einer der erwähnten Internetvarianten als LAN (lokales Netzwerk), einheitlich über eine Netzwerkbuchse, RJ45 und über WLAN zur Verfügung.
Bei Hausanschlüssen wird der Router häufig vom Provider zur Verfügung gestellt und kann zwar im Prinzip alles, reicht ohne zusätzliche Geräte aber dennoch nicht immer aus. Als Beispiel hatte ich mit dem Gerät des Providers im WLAN-Netzwerk Verbindungsabbrüche, zu wenig LAN-Anschlüsse und war damit nicht in der Lage alle Räume im Haus abzudecken. Um alle Bereiche der Wohnung auf deren WLAN-Empfang zu testen, kann die Signalstärke einfach mit einem Smartphone angezeigt werden, siehe: WLAN in der Umgebung: Anzeigen und den besten Wi-Fi Kanal finden.
WLAN bereitstellen: der Access-Point
Jedes WLAN wird über einen sogenannten Access Point zur Verfügung gestellt. Als alleinstehendes Gerät ist ein Access Point (AP) meist ein WLAN-Empfänger mit einem LAN-Anschluss. Mit einem zusätzlichen Access-Point ist es ganz einfach, die Reichweite des WLANs zu erhöhen. Am häufigsten werden Access-Points aber über einen Router bereitgestellt. Bei einem WLAN-Router ist der Access Point einer von mehreren Services, wodurch ein Router wiederum auch als reiner Access Point verwendet werden könnte, mehr dazu später. Zunächst aber die einfachste Form um einen zusätzlichen Access Point zur Verfügung zu stellen, ohne der Notwendigkeit einer LAN-Verkabelung, der WLAN-Repeater:
einfach, aber nicht perfekt: der WLAN-Repeater
Ein WLAN-Repeater ist ein Access-Point mit einer WLAN-Verbindung auf einen anderen Access-Point. Als Beispiel verbinden sich die Endgeräte auf den Repeater, der Repeater leitet alle Anfragen mittels WLAN auf den Internet-Router weiter. Des Öfteren verwenden Access-Point eines WLAN-Repeaters einen etwas anderen Namen für dessen WLAN, z. B. durch das Hinzufügen eines Suffixes zum ursprünglichen WLAN-Namen: z.B.: myWifi-EXT, statt myWiFi.
Besser als ein einzelner WLAN-Repeater sind mehrere Access-Points mit derselben WLAN-Kennung (SSID), demselben Key und einer Roaming-Funktion, also ein Mesh-WLAN:
schon besser: mehrere Access-Points im Haus per WLAN verbunden = Mesh-WLAN
Der Begriff Mesh ist nicht ganz eindeutig definiert und deshalb sind Mesh-Geräte der unterschiedlichen Hersteller untereinander meist nicht kompatibel. Daran ändert auch die Tatsache nichts, dass es mit 802.11s einen Standard für Mesh-WLAN gibt. Allgemein werden unter dem Begriff Mesh-WLAN mehrere Access-Points verstanden, die sich zum bestehenden Netzwerk hinzufügen lassen und dieselbe WLAN-Kennung bekommen. Die Verbindung der Access-Points untereinander findet bei einem Mesh-WLAN auch über WLAN statt, was - wie auch bei einem WLAN-Repeater - voraussetzt, dass die Geräte untereinander einen ordentlichen WLAN-Empfang haben. Speziell von einem Stockwerk zum anderen leidet die Signalstärke der WLAN-Verbindung und beeinflusst auch die Mesh-Geräte. Aus diesem Grund verwenden bestimmte Mesh-Geräte zusätzlich das Stromkabel für die Datenübertragung (PowerLine), siehe folgende Abbildung:
An dieser Stelle, ein Wort zur Geschwindigkeit: Weder mit WLAN noch mit PowerLine kann die Geschwindigkeit und Leitungsqualität eines LAN-Kabels erreicht werden, dennoch sollte der Einsatz derartiger Mesh-Systeme für die meisten Haushalte vollkommen ausreichen.
Wer auf ein Mesh-WLAN setzt, sollte gleiche Geräte desselben Herstellers verwenden. Fertige Mesh-Systeme eines Herstellers bieten zudem meist eine einfachere Konfiguration und abgestimmte Hard- und Software. Der Einsatz eines WLAN-Mesh-Systems hat den Vorteil, dass keine Ethernet(=LAN)-Verkabelung benötigt wird.
Der Aufbau einer LAN-Verkabelung zwischen den Access-Points ist sicherlich aufwendiger, aber dennoch in puncto Performance und Verfügbarkeit meist wesentlich besser.
noch stabiler und schneller: Das Heimnetzwerk mit Ethernet Kabeln und Wireless Access Points (AP) aufbauen
Für eine stabilere Verbindung und eine bessere Bandbreite zum Internet-Router würde ich auch für ein Heimnetzwerk den Einsatz von Ethernet-Kabel (LAN Kabel) für die Verbindung der Access-Points empfehlen. Beim Einsatz eines Routers als Access Point sollte dem Router eine fixe IP-Adresse vergeben, die DHCP-Funktion deaktiviert und ein Ethernet-Anschluss für die LAN-Verbindung verwendet werden.
Ein Heimnetzwerk mit unterschiedlichen Gerätetypen erstellen
Alternativ zu einem bestimmten Mesh-System können auch unterschiedliche Hersteller und Gerätetypen kombiniert und für eine stabilere Übertragung über LAN-Kabeln verbunden werden. Ich habe die Geräte dazu in den folgenden Beispielen wie folgt eingeteilt: Router, Access-Point und Router als Access-Point. Zunächst beschreibe ich die Verkabelung und im Anschluss die notwendigen Einstellungen.
Die WLAN-Einstellungen sollten für alle Geräte gleich eingestellt werden, indem überall dieselbe WLAN-Kennung und Verschlüsselung verwendet und nach Möglichkeit Roaming aktiviert wird.
WLAN-Kennung immer gleich und Roaming / Access-Point
Nachdem jeder Access-Point sein eigenes WLAN zur Verfügung stellt (eigener Name: WLAN-Kennung, SSID) müssten sich die Geräte (PC, TV, Smartphone) bei unterschiedlichen SSIDs mit jedem Access-Point einzeln verbinden, wie im Beispiel des WLAN-Repeaters. Es ist jedoch möglich für alle Access-Points dieselbe Kennung (SSID) und den gleichen Key in der Verwaltungsoberfläche zu vergeben. Wird ein Gerät mit einem WLAN verbunden, speichert es die Verbindungsdaten und verwendet diese auch bei einem gleichnamigen WLAN. Das Gerät kann also auf das gleichnamige WLAN eines anderen Access-Points mit einem besseren Signal wechseln. Welcher Access-Point für die Verbindung verwendet wird, liegt also am Endgerät. Wird als Beispiel ein Smartphone vom Empfangsbereich eines Routers zum Empfangsbereich eines anderen getragen, sollte dieses idealerweise ein stärkeres Signal erkennen und zum Access-Point mit dem besseren Empfang wechseln. Nicht alle Geräte wechseln sofort auf einen anderen Access-Point, daher kann es - abhängig vom Gerät - vorkommen, dass dieses auf einem Access-Point mit einem relativ schlechten Empfang kleben bleibt. Abhängig von der Geräte-Firmware, kann zudem über 802.11r Fast Transition (Roaming) eine gemeinsame "Mobility Domain" eingestellt werden, damit die Endgeräte (Smartphone / Laptop) unterbrechungsfrei von einer Empfangszone zur nächsten wechseln können. Die Open-Source Firmware OpenWRT ermöglicht dein Einsatz einer einheitlichen und aktuellen Firmware für eine Vielzahl von Geräten von unterschiedlichen Herstellern, siehe: Alternative Router Firmware: OpenWrt und nicht mehr DD-WRT und OpenWRT-Roaming.
Router als Access-Point: Ein DHCP-Server für die Endgeräte ist genug
Beim Kombinieren mehrerer Router als Access-Points muss auf den DHCP-Service Rücksicht genommen werden:
Wird ein PC oder Smartphone mit dem Router verbunden, bekommt das Gerät vom DHCP-Server des Routers (Dynamic Host Configuration) automatisch eine Netzwerkadresse (IP-Adresse) und kann ohne weitere Einstellungen auf das Internet zugreifen.
Die Adressvergabe, als Gespräch zwischen dem Router mit aktiven DHCP und einem Endgerät, würde vereinfacht etwa so aussehen:
Frage eines PCs oder Smartphones in die Runde: Ich bin neu hier, kenne mich nicht aus, weiß nicht in welchem Netz ich bin und über welche Adresse ich kommunizieren darf. Kann mir bitte irgendwer eine Adresse geben?
Antwort DHCP-Server: Moment ich muss kurz in meiner Liste nachsehen, ob und welche Adresse noch frei ist. Ja, passt hier bitte sehr, nimm 192.168.1.109 als Adresse, mich und das Internet erreichst du unter 192.168.1.1 und solltest du Fragen haben, welche Domänen, welche Adressen im Internet haben, bitte auch an mich, ich leite für dich alles weiter.
Wer sich die Kommunikation jetzt mit mehreren Geräten und mehreren DHCP-Servern im selben Netzwerk vorstellt, kann sich sicherlich ausmalen, dass der Einsatz mehrerer DHCP-Server im selben LAN mit großer Wahrscheinlichkeit zu Problemen, wie doppelte oder falsche Adressvergaben führen kann, siehe auch: DHCP-Bereich anpassen.
Verkabelung
Access-Point anschließen
Ein reiner Access Point kann einfach mit einem Netzwerkkabel mit einem bestehenden Router verbunden werden.
Siehe auch: Praxis: WLAN Access Point Inbetriebnahme mit OpenWrt
Router als Access-Point anschließen
Anders als bei einem Access-Point, besitzt der Router auch ein Internet-Interface. Um einen Router als Access-Point, also als reinen WLAN-Empfänger zu verwenden, sollte das Netzwerkkabel in einen der LAN-Ports (Ethernet) gesteckt werden.
Wie bereits erwähnt, muss beim Einsatz eines Routers als Access-Point der DHCP-Service deaktiviert werden.
LAN-Verkabelung: Variante 1, den Internet-Router erweitern
Um das bestehende Netzwerk des Internet-Routers zu verwenden, sollte ein Access Point oder ein zusätzlicher Router als Access-Point verwendet werden. Das WLAN des Access Points sollte dabei die gleiche SSID und denselben Key verwenden. Ein zusätzlicher Access-Point besitzt meist nur eine Netzwerkbuchse und kann darüber direkt mit dem Internetrouter verbunden werden.
Wird ein Router als AP eingesetzt, sollte das Netzwerkkabel nicht in den Internet-Port gesteckt werden, sondern in einen der Geräte-Ports, wodurch die Routingfunktion umgangen wird. Das WLAN, sowie die verbleibenden Ports befinden sich damit im selben Netzwerk wie der Internet-Router.
Im folgenden Beispiel wird der Internet-Router um einen zusätzlichen WLAN-Router erweitert und für zusätzliche LAN-Ports ein Switch verbunden:
Im einfachsten Fall ist der Switch nicht verwaltet (managed) und kann als einfacher Netzwerkverteiler für LAN-Ports verstanden werden. Ein Unmanaged-Switch besitzt daher keine Verwaltungsoberfläche.
Alle Ports und WLAN-Zugänge in der Abbildung befinden sich im selben Netzwerk: Auch der zusätzliche Router verhält sich wie ein zusätzlicher Switch, für die Endgeräte spielt es keine Rolle in welchen Port und auf welchem der Geräte sie eingesteckt werden, auch nicht mit welchem Gerät das WLAN gerade verbunden ist.
Zu den Einstellungen der Geräte, siehe: Einstellungen des Internet-Routers und Beispiele Router als Access-Point
Wird der Internet-Router mit Access-Points eines anderen Herstellers oder Systems erweitert, kann die WLAN-Roaming-Funktion mangels Kompatiblität voraussichtlich nicht umgesetzt werden. Der Wechsel von einer WLAN-Empfangszone zur anderen ist damit meist mit einer kurzen Unterbrechung verbunden. Zudem bieten die Internet-Provider meist beschränkte Funktionen auf deren Internet-Router. Als Lösung, könnte das WLAN des Internet-Routers abgeschaltet und ein zusätzlicher eigener Router verwendet werden. Das Heimnetzwerk startet damit erst am eigenen Router, der Internet-Router wird rein für die Verbindung ins Internet verwendet:
LAN-Verkabelung: Variante 2, einen zusätzlichen Router verwenden
Alternativ kann das lokale Netzwerk des Internet-Routers um ein zusätzliches lokales Netzwerk mit einem zusätzlichen Router erweitert werden. Das Heimnetzwerk des Internet-Routers dient bei dieser Variante lediglich als Verbindungsnetzwerk für den zusätzlichen Router, entsprechend sollten am Internet Router keine Geräte angeschlossen oder über WLAN verbunden werden.
Bei Einsatz von zusätzlichen Access Points oder sollten diese wieder über die Geräte-Ports verbunden werden:
Wer bei der Variante 2 das WLAN am Internet Router deaktiviert und dessen LAN-Ports nicht verwendet, zwingt alle Geräte, den eigenen Router zu verwenden. Das Heimnetzwerk kann somit über den eigenen Router verwaltet, ausgewertet und überwacht werden: Firewall-Regeln, Netzwerküberwachung, Auswertung der Bandbreite, etc.
Zu den Einstellungen der Geräte, siehe: Einstellungen des Internet-Routers, Einstellungen eigener Router und Beispiele Router als Access-Point
LAN-Verkabelung vs. Powerline
Wer sich das Verlegen eines Netzwerkkabels im Haus sparen will, kann auch die Stromleitung anstelle des LAN-Kabels verwenden. Ermöglicht wird dies durch den Einsatz sogenannter Powerline-Adapter, welche das Netzwerksignal über die Steckdose übertragen:
Die Geschwindigkeit von Powerline-Adaptern kann mit einem Kabel nicht mithalten und ist in etwa zu vergleichen mit WLAN. Der Vorteil dieser Technik ist allerdings, dass die Powerline-Adapter auch über Stockwerke hinweg funktionieren. Welche Datenrate damit erreicht wird, hängt von der Stromverkabelung ab und kann von Steckdose zu Steckdose variieren. Um die maximale Geschwindigkeit zu erreichen, sollten die Adapter nicht über Verteilersteckdosen betrieben werden. Je kürzer der Weg, desto besser. Noch besser wäre es natürlich Netzwerkkabel anstelle von Powerline zu verwenden.
mein Favorit, der PoE-Switch (Power Over Ethernet)
Beim Einsatz von Netzwerkkabel gibt es zudem die Option den Strom darüber zu übertragen. Bestimmte Access-Points benötigen kein eigenes Netzteil, da sie den Strom vom LAN-Kabel über den normalen RJ-45 Stecker beziehen können. Als Voraussetzung für dieses Setup wird ein PoE-Switch benötigt, welcher - ausgestattet mit einem entsprechenden Netzteil - den Strom über das Netzwerkkabel zur Verfügung stellen kann. Müsste ich eine neue Hausverkabelung planen oder umsetzen, würde ich eine LAN-Verkabelung, einen PoE-Switch und entsprechende Access-Points verwenden.
Hausverkabelung
Idealerweise sollten bei einer Hausverkabelung Netzwerkdosen für die Verbindung verwendet werden. Zwischen der Dose und den Geräten kommt dabei ein kurzes LAN-Kabel zum Einsatz. Wer sich ein eigenes Rack in den Keller stellt oder sich einen eigenen Serverraum gönnt, kann die Verkabelung in ein sogenanntes Patchpanel führen und von dort wiederum über kurze LAN-Kabel in den Router oder Switch führen.
Etwas einfacher, aber nicht ganz so schön ist die Verwendung von RJ-45 Stecker, welche über eine Crimpzange auf das Kabel aufgebracht werden können.
Das Kabel führt dann vom Switch / Patchpanel zur Netzwerkdose:
Als Switch würde ich, wie bereits erwähnt, einen PoE-Switch empfehlen und entsprechende PoE-Access-Points, siehe: PoE
Einstellungen
In den folgenden Beispielen werden die Einstellungen der erwähnten Gerätetypen beschrieben:
- Einstellungen eines Routers
- Einstellungen eines Access-Point
- Einstellungen um einen Router als Access-Point zu betreiben
Aufruf der Verwaltungsoberfläche eines Routers
Jeder Router besitzt eine fix konfigurierte IP-Adresse und bei aktiviertem DHCP bekommen angeschlossene Geräte vom Router eine Adresse aus dem DHCP-Bereich zugewiesen. Wird als Beispiel ein Windows-PC mit einem Netzwerkkabel an den Router angeschlossen, bekommt dieser vom Router eine Adresse, welche über den Befehl "ipconfig" in der Eingabeaufforderung ausgelesen werden kann.

C:\Users\LiBe>ipconfig
Windows-IP-Konfiguration
Ethernet-Adapter Ethernet:
Verbindungsspezifisches DNS-Suffix:
IPv4-Adresse . . . . . . . . . . : 192.168.1.109
Subnetzmaske . . . . . . . . . . : 255.255.255.0
Standardgateway . . . . . . . . . : 192.168.1.1
Die Ausgabe des Befehls verrät uns die Adresse des Routers. Beim Aufruf der Adresse des Standardgateways (Default-Gateway) im Browser, kann die Verwaltungsoberfläche des Routers aufgerufen werden.

Dabei wird meist laut der Herstellerdokumentation des Routers ein Standardpasswort für den Zugriff verwendet. Alternativ befindet sich das Passwort eventuell auch auf der Rückseite des Gerätes oder in den Dokumentationen des Internetanbieters.

Sollte bereits ein Passwort eingestellt sein und dieses verloren gegangen sein, besitzen die Geräte meist eine Reset-Taste, über welche das Gerät auf Werkseinstellungen zurückgesetzt werden kann.

Nähere Informationen dazu befinden sich meist in den Dokumentationen des Herstellers.
Verwaltungsoberfläche eines reinen Access-Point aufrufen
Auch ein Access-Point besitzt - wie alle anderen Geräte - eine IP-Adresse, meist vom DHCP-Server vergeben. Ein Access-Point ist einem Router nicht unähnlich, dem Access-Point fehlt lediglich der WAN-Anschluss (Internet-Port) und das WAN-Interface in der Verwaltungsoberfläche. Sollte der Access-Point einen DHCP-Client aktiviert haben, kann die IP-Adresse nach dem Anschluss des Netzwerkkabels unter den DHCP-Leases am Router gefunden werden:

Wird die Adresse im Browser verwendet, verlangt der Access-Point nach dem Benutzernamen und Passwort:

Um herauszufinden, welche Geräte sich im Netzwerk befinden, können einfache Befehle in Windows-PowerShell helfen, siehe: IP Adressen im Netzwerk finden, auch wenn deren Firewall aktiviert ist.
Router: IP-Adresse einstellen und DHCP aktivieren
Router: fixe IP-Adressen vergeben / DHCP-Bereich anpassen
Kommen mehrere Router zum Einsatz, muss sichergestellt werden, dass die IP-Adressen der Geräte unterschiedlich sind, ansonsten können die Geräte später nicht verwaltet werden.
Die IP-Adresse eines Routers mit Werkseinstellungen kann zum Beispiel über einen PC erfolgen, indem nur ein PC an einem Geräte-Port (Ethernet) des Routers angeschlossen und die IP-Adresse über dessen Verwaltungsoberfläche geändert wird. Bei dem einen Router mit aktiven DHCP, sollte der DHCP-Bereich angepasst und den Geräten ohne DHCP-Client eine fixe IP-Adresse außerhalb des Bereiches vergeben werden. Je nach Router Firmware schaut die Verwaltungsoberfläche unterschiedlich aus, hier ein paar Beispiele:
Beispiel: IP-Einstellungen, Router des Internetanbieters (Cisco) -> DHCP aktiviert
Verkabelung, siehe: Variante 1
Hier als Beispiel ein Router mit der IP 192.168.1.1 und aktivierten DHCP-Service

Der DHCP-Bereich für die Clients startet in dem Beispiel mit 192.168.1.10. Für zusätzliche Access-Points können wir die Adressen 192.168.1.2 - 192.168.1.9 vergeben. Als Gateway sollte für dieses Beispiel 192.168.1.1 verwendet werden.
Variante 2: IP-Einstellungen, zusätzlicher Router -> DHCP aktiviert
Für Variante 2 sollten unterschiedliche LAN-Bereiche (Subnet) für den Internet-Router und den eigenen Router verwendet werden, z.B. 192.168.0.x für den Internet-Router und 192.168.1.x für den eigenen Router, hier als Beispiel die Einstellungen des Internet-Router (Provider):
Beispiel: Einstellungen Internet-Router:

Damit der zusätzliche Router von Internet-Router eine IP-Adresse auf dessen Internet-Anschluss (WAN-Interface) bekommt, kann das WAN-Interface des zusätzlichen Routers auf "DHCP" gestellt werden:
Beispiel: Einstellungen zusätzlicher Router (Main-Router) mit OpenWrt-Firmware WAN-Interface:

Das LAN-Interface des zusätzlichen Routers sollte dann, wie bereits erwähnt, ein anderes Subnet verwenden. In dem Beispiel: 192.168.1.x

Damit der zusätzliche Router für die Clients IP-Adressen vergibt, müssen wir auf diesem auch DHCP aktivieren:

OpenWrt aktiviert normalerweise den DHCP-Service. Um den DHCP-Service zu deaktivieren müsste "Ingore interface" ausgewählt werden.
IP-Einstellungen, Linksys-Firmware, DHCP aktiviert
Hier noch ein Beispiel für das Aktivieren von DHCP mit einer anderen Router-Firmware:
Die IP-Adresse in folgendem Beispiel ist unter Connectivity / Local Network / Router Details zu finden und kann mit "Edit" angepasst werden. Auch hier wieder ein Beispiel eines Routers mit aktiviertem DHCP:
Beispiele: Router als Access-Point: DHCP deaktiviert
Für alle beschriebene Varianten können zusätzliche Router als WLAN-Zugriffspunkte (Access-Points) wie folgt hinzugefügt werden:
Linksys Router als Access-Point: DHCP deaktiviert
Wie bereits erwähnt muss beim Einsatz eines Routers als Access-Point der DHCP-Service deaktiviert werden. Als IP-Adresse sollte eine Adresse außerhalb des DHCP-Bereichs des Routers mit aktivierten DHCP verwendet werden.


Beispiel eines anderen Linksys-Router mit einer anderen Firmware:
OpenWrt-Router als Access-Point, DHCP deaktiviert:
Alternativ zu einer fixen IP-Adresse kann das Gerät eventuell am LAN-Interface auch auf DHCP-Client gestellt werden, das Gerät würde sich dann eine Adresse aus dem DHCP-Bereich holen:

Als Access-Point: DHCP deaktivieren:

Wer OpenWrt als reinen Access Point (Dumb Access Point) verwendet, sollte zudem die Firewall, den DHCP Server Service und den DNS-Service deaktivieren:
dd-wrt-Router als Accesspoint, DHCP deaktiviert

WLAN-Einstellungen - Roaming
Beim Einsatz mehrere Access-Points können - für ein einfaches Roaming - die SSID, die Verschlüsselung und der Key auf allen Geräten gleich eingestellt werden. Die Access-Points sollten nach Möglichkeit unterschiedliche WLAN-Kanäle verwenden, also Kanäle die von keinem anderen Access-Point verwendet werden. Die Wahl des Kanals kann dazu entweder auf "auto" gestellt werden, oder der Kanal selbst gewählt werden, siehe: WLAN in der Umgebung: Anzeigen und den besten Wi-Fi Kanal finden. Beim Einsatz eines fertigen Mesh-WLAN-Systems eines bestimmten Herstellers werden die Einstellungen automatisch auf alle Geräte verteilt. Wer kein Mesh-WLAN-System verwendet, kann die Einstellungen auf den Access Points in deren Konfiguration einstellen:
Beispiel WLAN-Settings: OpenWRT


WLAN-Roaming: OpenWRT 802.11r Fast Transition
Die Option 802.11r Fast Transition ermöglicht mobilen Geräten einen unterbrechungsfreien und schnellen Wechsel von einer WLAN-Empfangszone zur anderen, hier die Mindesteinstellungen:
Details hierzu und weitere Einstellung und Optimierungen, siehe: Unterbrechungsfreies WLAN: Roaming (Fast Transition) und:OpenWRT WLAN FT-Konfiguration - Online generieren.
WLAN Einstellungen, Beispiel dd-wrt:


dd-wrt unterstützt kein 802.11r Fast Transition, siehe auch: wiki.dd-wrt.com/wiki/index.php/Wireless_access_point
Video
Der Inhalt dieses Artikels ist auch als YouTube-Video verfügbar:
Fazit und wie ich mein Heimnetzwerk aufgebaut habe
Auch wenn der Internetzugang über einen Mobilfunkanbieter heute durchaus eine valide Option ist, liefert eine dedizierte Internetleitung dennoch meist mehr Bandbreite und eine stabilere Verbindung. Durch den Einsatz zusätzlicher Komponenten kann, sowohl die WLAN-Reichweite, als auch die Anzahl der LAN-Ports erhöht werden. Dabei kann für eine einfache Konfiguration ein fertiges Mesh-WLAN-System eines Herstellers verwendet werden, auch wenn dieses meist das WLAN oder die Stromverkabelung für die Verbindung zwischen den Access-Points verwendet und damit nicht immer die maximal mögliche Bandbreite und Verfügbarkeit liefern kann.
Wer die Verkabelung, Konfiguration und Verwaltung selbst in die Hand nimmt, kann beinahe beliebige Access-Points oder Router und beliebige Verbindungstechniken miteinander kombinieren. Neben WLAN oder einer LAN-Verkabelung kann das Netzwerksignal mittels Powerline für bestimmte Strecken auch über die Stromverkabelung transportiert werden. Die bessere Alternative zu WLAN und Powerline für die Verbindung der Access-Points untereinander ist meiner Meinung nach aber immer noch ein LAN-Kabel. Beim Einsatz von PoE kann der Strom zudem zusätzlich zum Netzwerksignal über das Netzwerkkabel transportiert werden. Damit Geräte von einer Empfangszone zur anderen wechseln können, sollte zudem ein Augenmerk auf das WLAN-Roaming (802.11r) gelegt werden. Durch den Einsatz von OpenWrt bekommen alte Geräte meist wesentlich länger neue Firmwareversionen, zudem liefert OpenWrt eine einheitliche Firmware für unterschiedlichste Geräte, wodurch eine künftige Erweiterung mit anderen Gerätetypen ermöglicht wird, siehe: Alternative Router Firmware: OpenWrt und nicht mehr DD-WRT.
In meinem Heimnetzwerk verwende ich aktuell dennoch kein PoE, da ich ohne PoE wesentlich flexibler bei der Geräteauswahl bin. Ich habe den Router des Internet-Providers mit einem OpenWrt-Router erweitert (Haupt-Router), wie in Variante 2 beschrieben. Dadurch kann ich für künftige Erweiterungen eine beliebige Hardware verwenden, auf der sich OpenWrt installieren lässt, siehe: OpenWrt Hardware Empfehlung - verfügbare Geräte 2025. Für die Verbindung zwischen den Access-Points habe ich nachträglich ein LAN-Kabel, ausgehend von meinem zusätzlichen Router in den ersten Stock und in den Keller gezogen. Das Erdgeschoss wird vom Haupt-Router mit WLAN versorgt, der erste Stock mit einem Access-Point im Vorhaus. Der Access-Point befindet sich in derselben Mobility-Domain wie mein Haupt-Router, was ein nahtloses Wechseln zwischen den Empfangszonen ermöglicht. Siehe auch: Unterbrechungsfreies WLAN: Roaming (Fast Transition).
 ({{pro_count}})
({{pro_count}})
{{percentage}} % positiv
 ({{con_count}})
({{con_count}})
DANKE für deine Bewertung!
Fragen / Kommentare
(sortiert nach Bewertung / Datum) [alle Kommentare(am besten bewertete zuerst)]
FritzBox 7490 (Hausanschluss) 3 Benutzer mit mehreren Geräten.Dazu habe ich noch eine ältere FritzBox 7390 die ich für mich als Anschluß für meine Geräte einrichten möchte, Wie kann ich Anleitungen erhalten
Hallo, für was genau fehlt dir eine Anleitung?
Beitrag erstellt von Bernhard