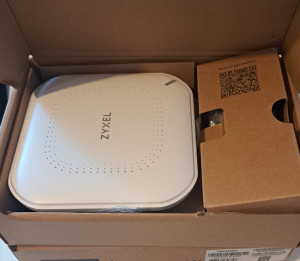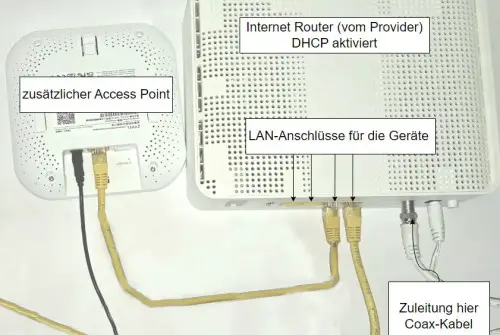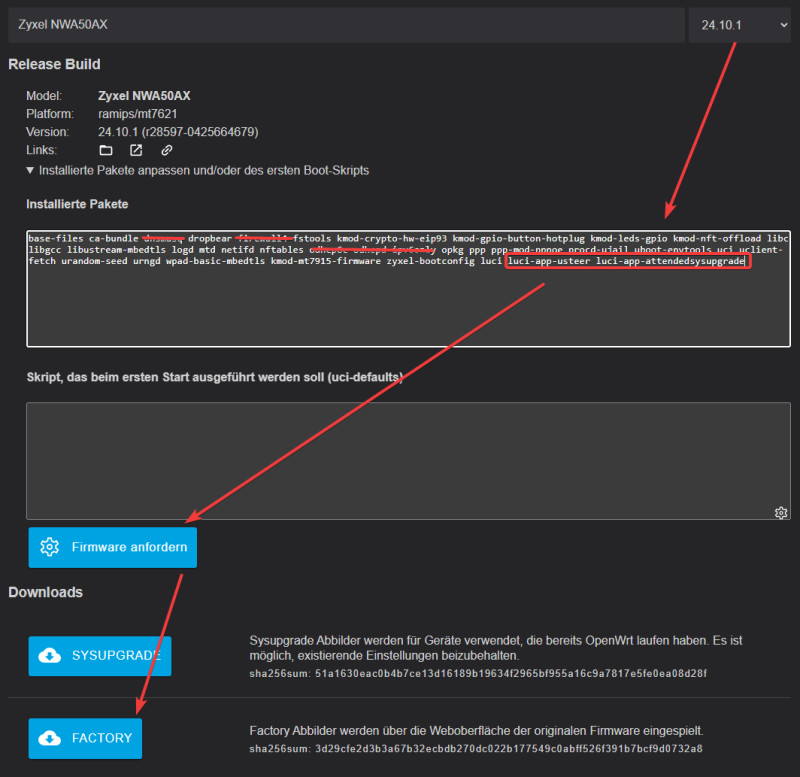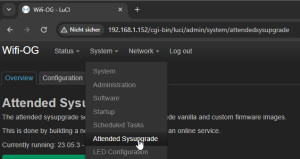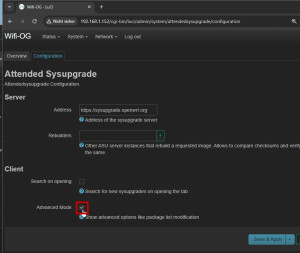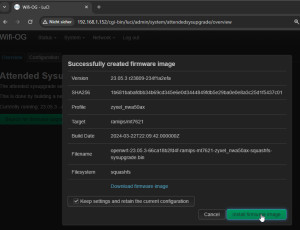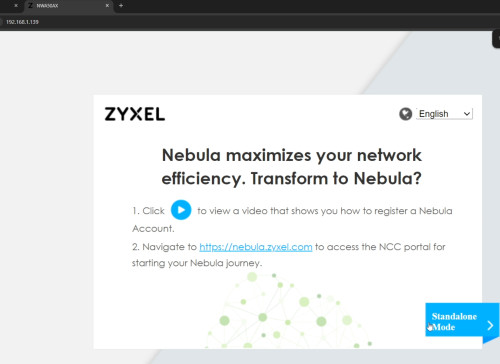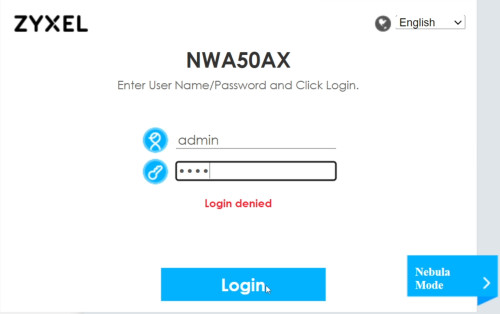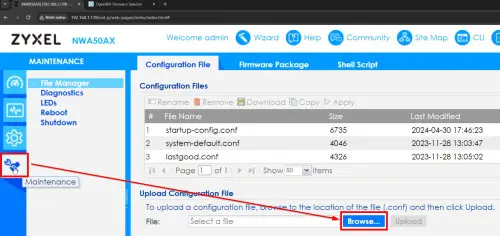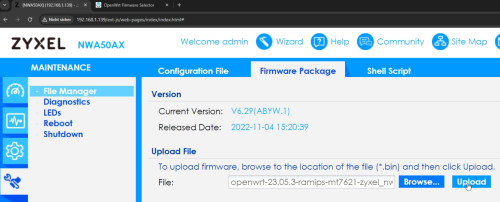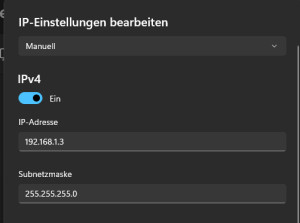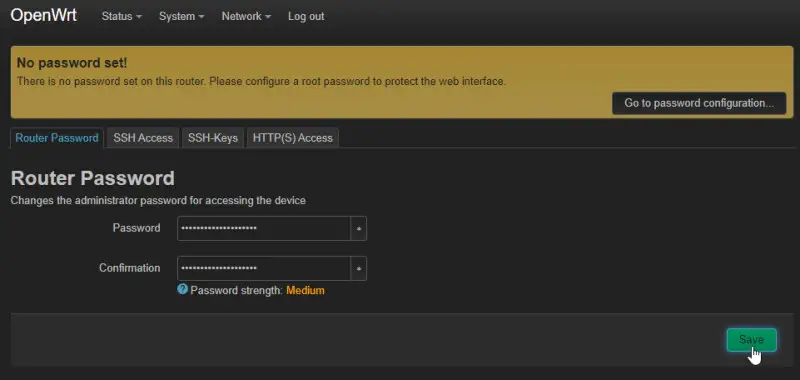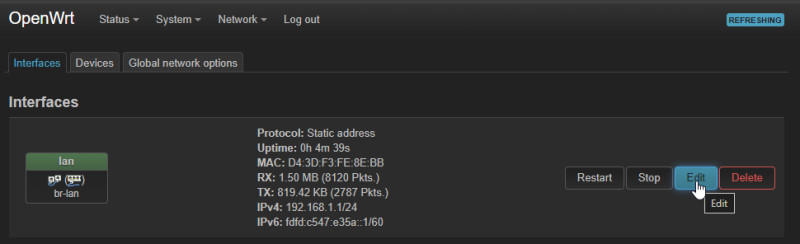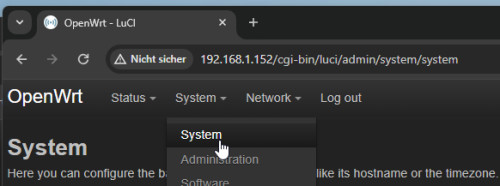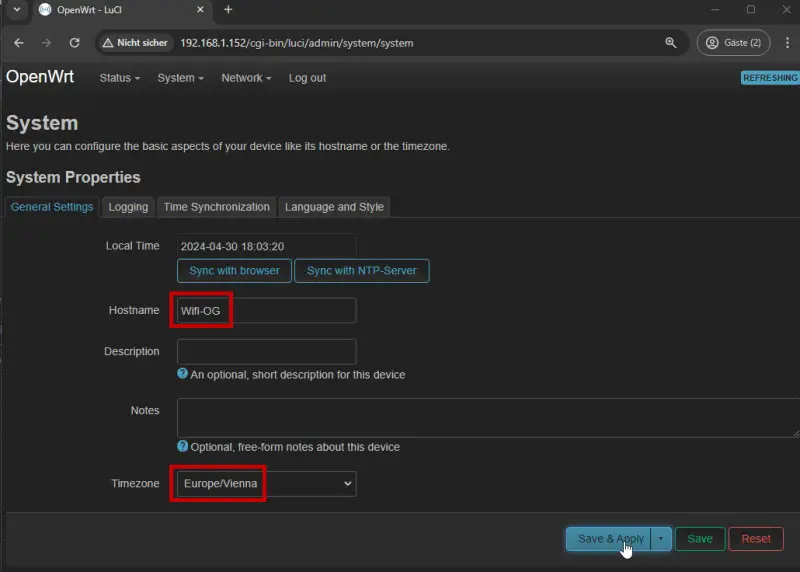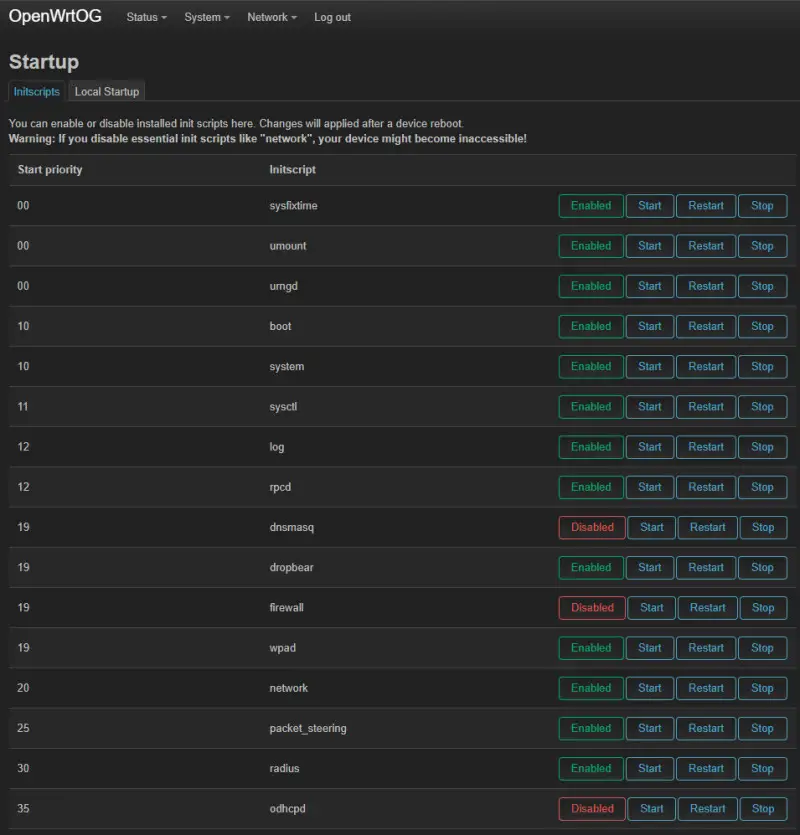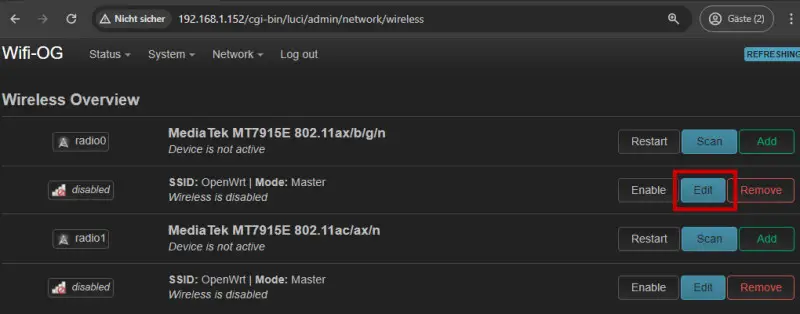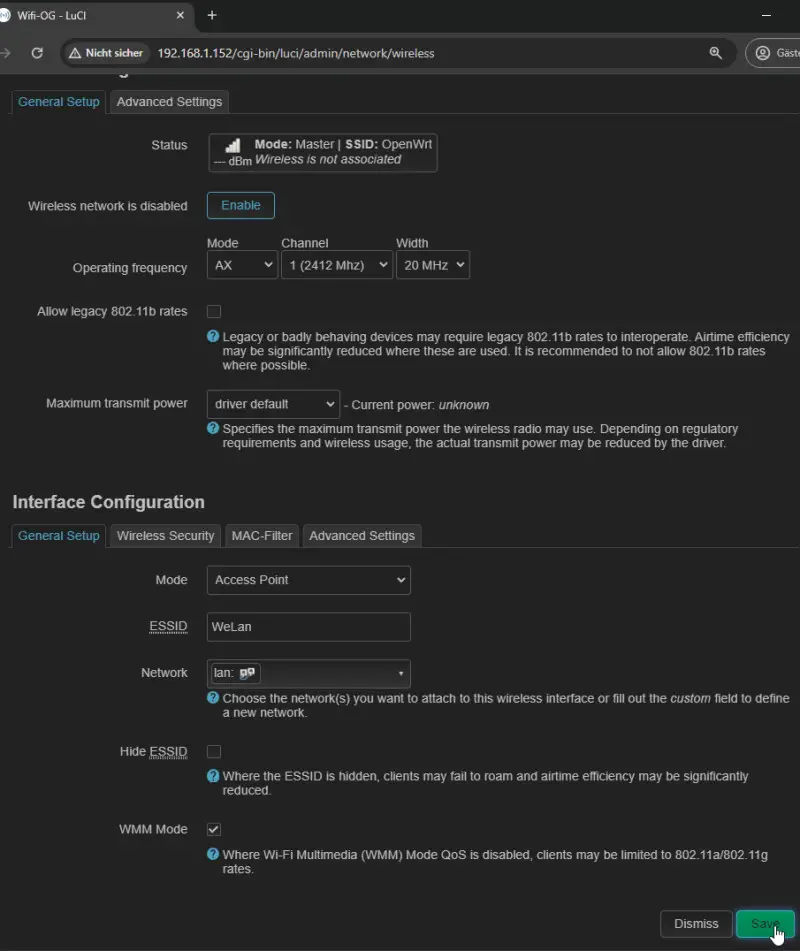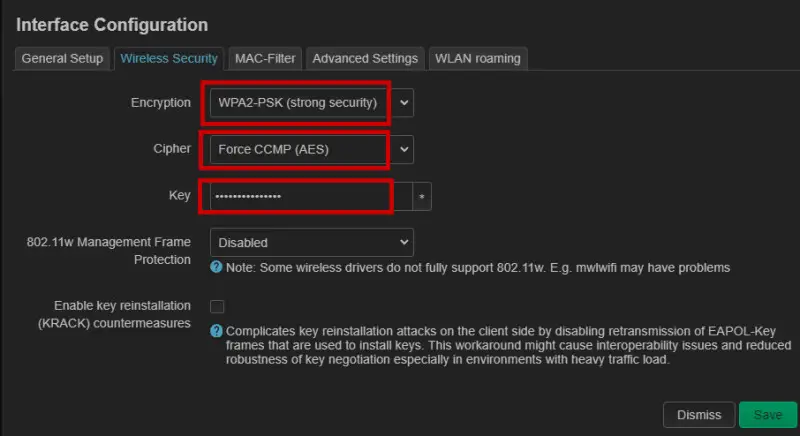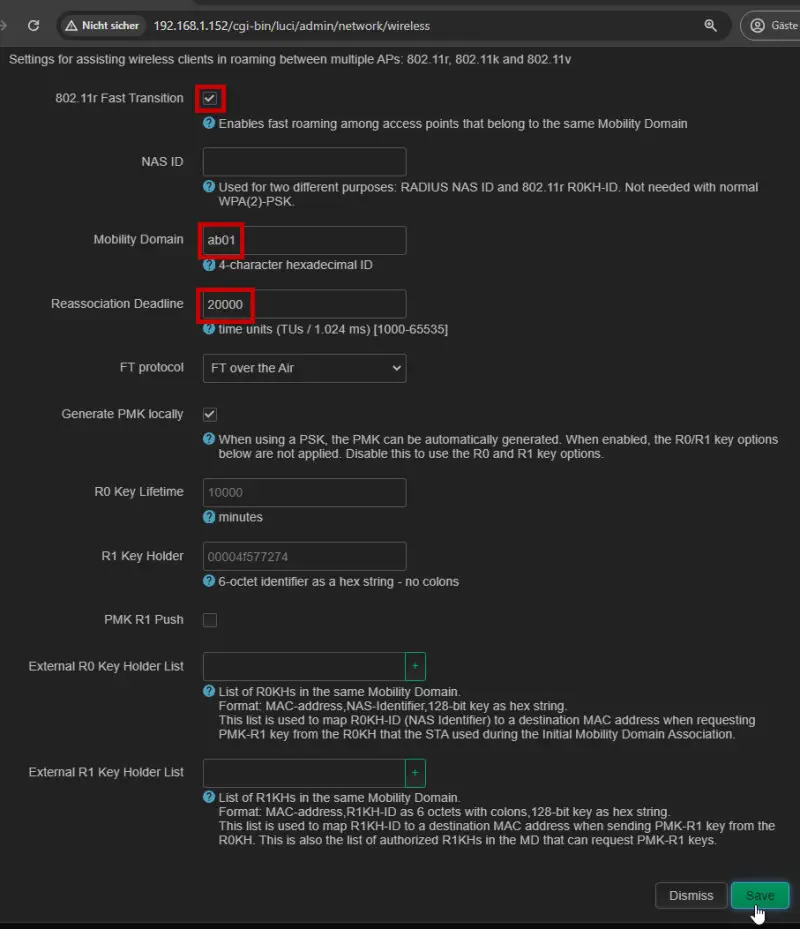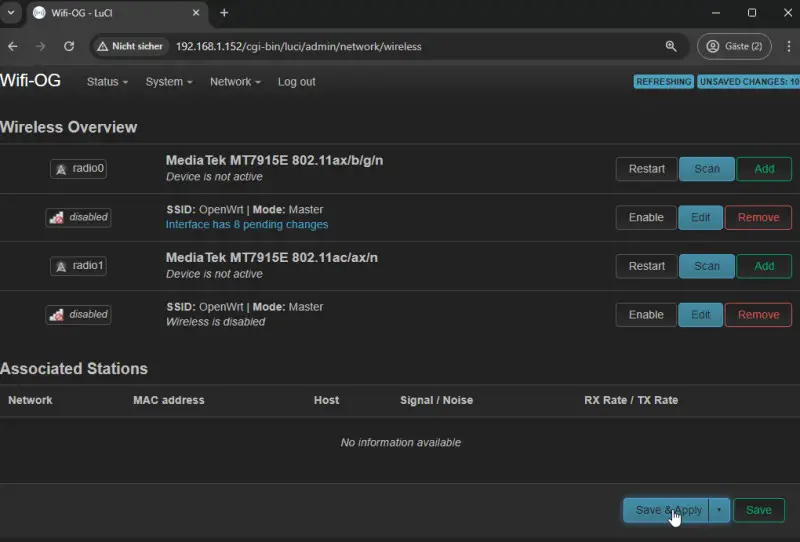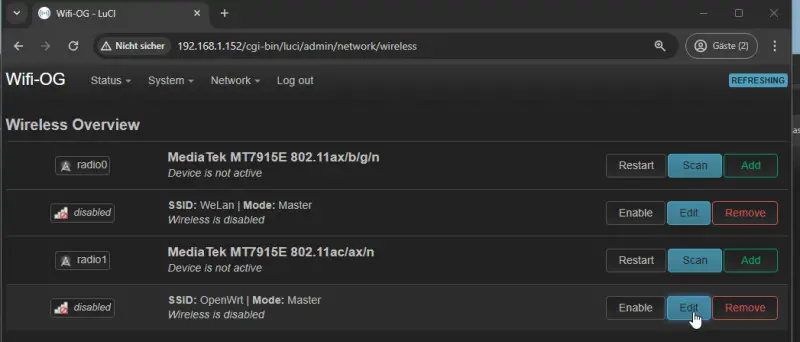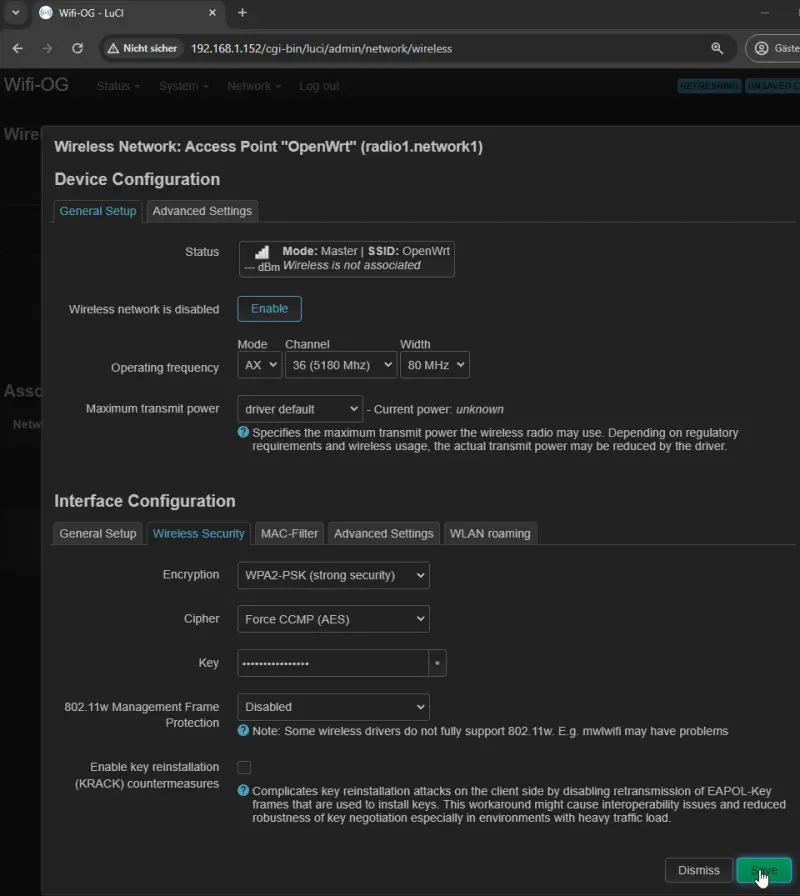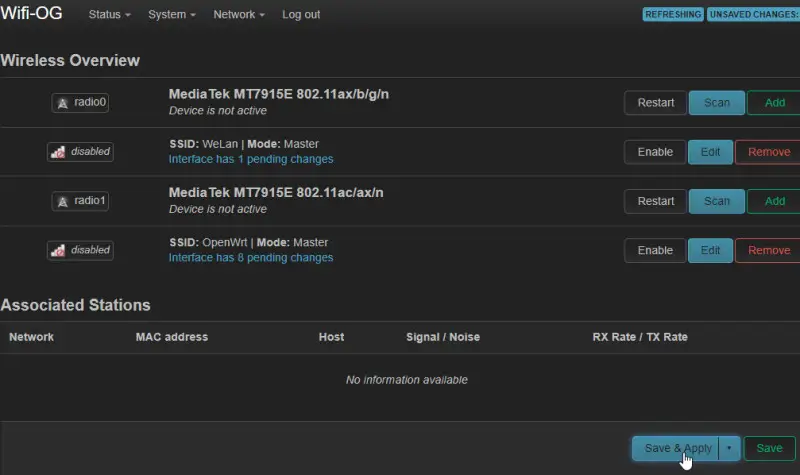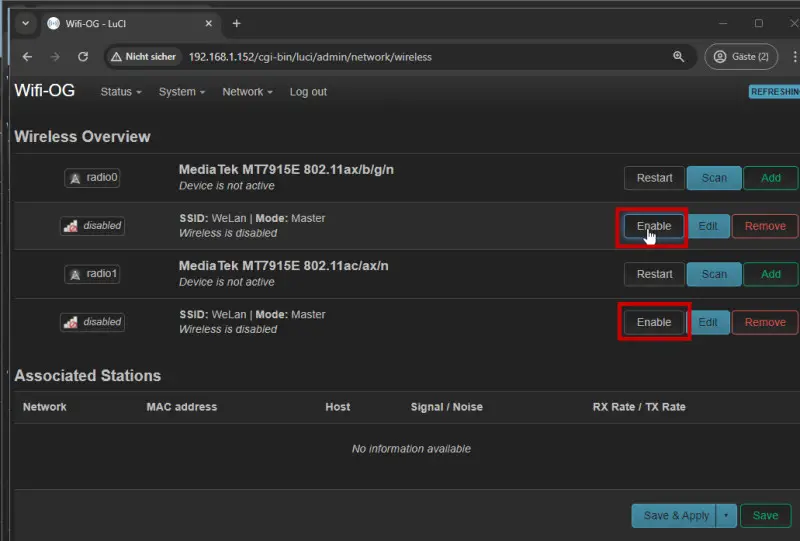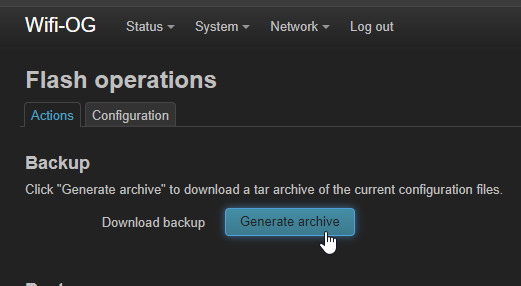Praxis: WLAN Access Point Inbetriebnahme mit OpenWrt

In diesem Artikel geht es ums WLAN: überall im Haus: in jedem Stockwerk, konkret um die Inbetriebnahme von WLAN- Access Points mit OpenWrt als Firmware. Als Hardware für die Access Points habe ich mich für den ZyXEL NWA50AX entschieden: Ausgestattet mit 2 CPU Cores, 128 MB Flash und 256 MB RAM unterstützt der NWA50AX WiFi 6 (802.11ax) und kann mit dem mitgelieferten Netzteil oder optional über PoE mit Strom versorgt werden. Der ZyXEL NWA50AX ist einer von mehreren verfügbaren Geräten auf denen OpenWrt installiert werden kann, siehe: OpenWrt Hardware Empfehlung - verfügbare Geräte 2025.
Für eine möglichst hohe Geschwindigkeit und Stabilität verbinde ich die Access Points direkt über LAN-Kabel mit dem Hauptrouter. Neben regelmäßig aktualisierten Firmware-Versionen ermöglicht OpenWrt unter anderem die Kombination unterschiedlicher Geräte von unterschiedlichen Herstellern für den Aufbau einer WLAN-Mobility Domain. Eine gemeinsame Mobility Domain ermöglicht es den Endgeräten, ohne spürbarer Unterbrechung, von einer WLAN-Empfangszone zur anderen zu wechseln.
Voraussetzung: bestehender Internetrouter; Ziel: WLAN über zusätzliche Access Points
Das Internet, egal über welche Leitungstechnik oder Medium, wird von den verschiedenen Betreibern meist in Form eines Routers zur Verfügung gestellt. Der Router hat in der Regel zwar ein integriertes WLAN, dieses reicht aber nicht immer um alle Bereiche der Wohnung oder des Hauses abzudecken. Ziel dieses Artikels ist die Inbetriebnahme von zusätzlichen Access Points um die WLAN-Abdeckung zu verbessern. Die Access Points werden dazu an einen bestehenden Switch oder Router mit Internetzugriff angeschlossen. Zusätzlich zu diesem Artikel habe ich den Flashvorgang Schritt für Schritt in einem YouTube-Video zusammengefasst.
Als zusätzlichen Access Point würde ich aktuell einen ZyXel NWA50AX empfehlen:
Auspacken: ZyXEL NWA50AX
Zunächst sollte der Access Point mit einem Netzwerkkabel mit dem bestehenden Router verbunden werden:
Bekommt dieser zudem über das mitgelieferte Netzwerkkabel etwas Strom, sollte sich der Access Point beim bestehenden Router melden.
Da der NWA50AX auch über PoE funktionieren würde, könnte alternativ ein Switch mit PoE oder ein PoE Injector eingesetzt werden: Zum Access Point würde dann rein das Netzwerkkabel reichen.
Vorbereitung: Firmware anpassen und herunterladen
Für den Flashvorgang kann die Firmware von der OpenWrt-Seite besorgt werden: firmware-selector.openwrt.org/?version=24.10.4&target=ramips%2Fmt7621&id=zyxel_nwa50ax. Achtung: hier nochmal das Gerät kontrollieren: den NWA50AX gibt es in 2 verschiedenen Varianten:
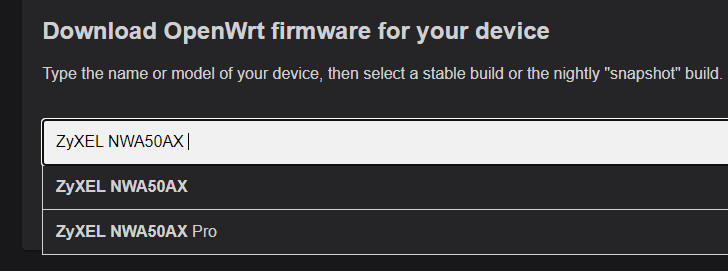
Am besten das Gerät und das neueste vorhandene Release auswählen und mittels "FACTORY" den Download starten. Vor dem Download empfehle ich die installierten Pakete für einen Access-Point gleich hier anzupassen: Als Beispiel der Client steering -Deamon "Usteer" und für ein einfacheres Upgrade AttendedSysupgrade hinzugefügt werden.
.... luci-app-usteer luci-app-attendedsysupgradeBeim Einsatz als reiner Access-Point können zudem die Pakete: dnsmasq, firewall4, odhcp6c und odhcpd-ipv6only entfernt werden.
Software Pakete später über den Menüpunkt "Software" hinzufügen: Für die Inbetriebnahme nicht empfohlen!
Softwarepakete die noch nicht im Flash-Image integriert sind, können später für Geräte mit genügend Speicher auch einfach über die Weboberfläche: "Software" hinzugefügt werden. Bei Geräten mit wenig Speicher, als Beispiel für den TPLink RE650, ist die Installation der Vollversion von wpad nur über einen Flashvorgang möglich.
Pakete, die dennoch über den Menüpunkt Software hinzugefügt wurden, können über ein späteres Sysupgrade in den Flash-Speicher integriert werden, am einfachsten geht das über das Paket: "Attended Sysupgrade", siehe: OpenWrt Upgrade einfach: Software und Einstellungen behalten.
Firmware flashen
Wird der Access Point an den bestehenden Router angeschlossen, vergibt dieser über den integrierten DHCP-Server eine IP-Adresse. Die IP-Adresse kann am einfachsten aus der Verwaltungsoberfläche des bestehenden Routers ausgelesen werden. Der bestehende Router kann zum Beispiel in Windows mittels des Befehles "ipconfig" in der Eingabeaufforderung oder im Terminal ermittelt werden. Die Router IP-Adresse versteckt sich in der Regel hinter dem Standardgateway: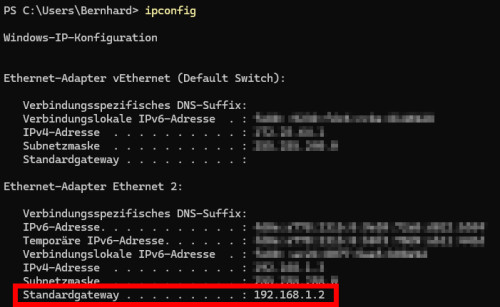
Eingegeben im Browser, hier http://192.168.1.2, ruft dieser die Verwaltungsoberfläche des Routers auf. Als Beispiel zeigt ein bestehender Router mit OpenWrt als Firmware alle aktiven DHCP Leases der verbundenen Geräte auf deren Übersichtsseite: 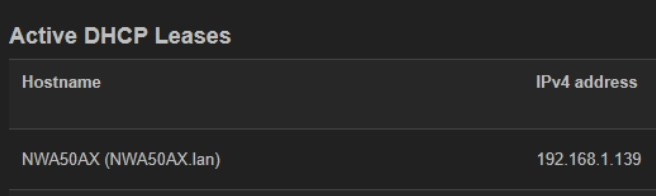
Der Router mit aktiven DHCP müsste kein OpenWrt-Gerät sein, hier könnte auch der Router des Internetanbieters verwendet werden: Dieser sollte in dessen Weboberfläche ebenfalls die IP-Adressen der angeschlossenen Geräte auflisten.
Bei Eingabe der IP-Adresse, hier "http://192.168.1.139" oder je nach Router ev. auch des Namens "http://NWA50AX" im Browser startet die Verwaltungsoberfläche der Original-Firmware des eben angeschlossenen Access Points:
Der Standard Benutzername des NWA50AX ist "admin" und das Passwort "1234"
Nachdem wir die Einstellungen später ohnehin überschreiben, können die folgenden 3 Schritte des Setup Wizard einfach mit "Next" bestätigt werden: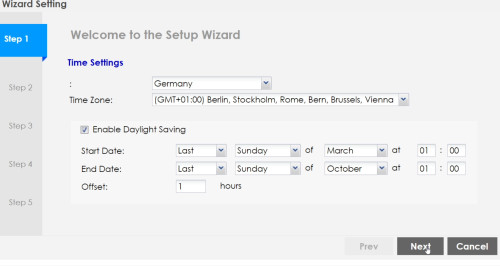
Punkt4: "Default SSID needs to be changed": eine beliebige WLAN-Kennung anlegen. (diese wird nach dem Aufspielen von OpenWrt erneut geändert)
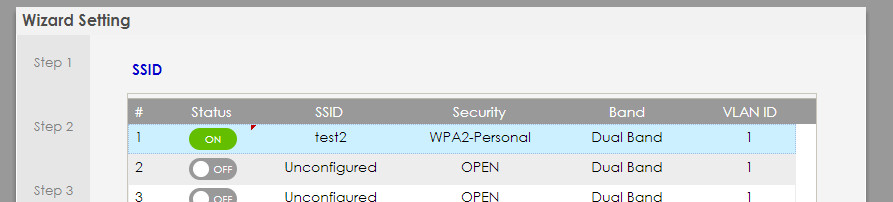
Das Aufspielen der Firmware erfolgt mittels "Maintenace" und "Browse":
Dann auf "Upload"
An dieser Stelle ist etwas Geduld gefragt: Nach ca. 3 Minuten wechselt der Router zunächst von einem langsamen orangen Blinken auf ein hektisches rotes Blinken und zuletzt auf "grün"
Im Anschluss startet der Router nochmal neu: nach einem langsamen grünen Blinken folgt erneut ein grünes dauerhaftes Leuchten.
Ab jetzt ist der Accesspoint unter der OpenWrt-Standard-IP-Adresse 192.168.1.1 erreichbar. Sollte der Hauptrouter zufällig die IP-Adresse 192.168.1.1 besitzen oder eine IP-Adresse außerhalb von 192.168.1.x, kann der Accesspoint an dieser Stelle vom Router getrennt und direkt mit einem PC oder Laptop verbunden werden. Der PC benötigt dann für den Zugriff auf http://192.168.1.1 eine manuelle IP-Adresse im Subnetz 192.168.1.x: hier als Beispiel für Windows 11:
Einstellungen: 

Steht ein PC mit einer IP-Adresse zwischen: 192.168.1.2 - 254 zur Verfügung, können wir mit der initialen Einrichtung fort fahren:
Initiale Einrichtung des Access Points (OpenWrt)
der Reihe nach: 1) Anmelden: Benutzername: root, Passwort leer: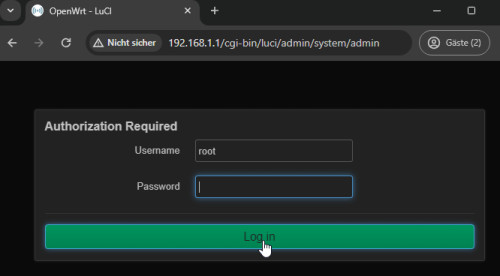
Natürlich sollte das leere Passwort ehest möglich mit einem richtigen Passwort ersetzt werden:
Konfiguration als Accesspoint:
Für die Konfiguration als Accesspoint, benötigt dieser nicht unbedingt eine statische IP-Adresse, daher kann das LAN-Interface auf "DHCP" gestellt werden, wodurch der Access-Point vom Hauptrouter eine IP-Adresse bekommt.
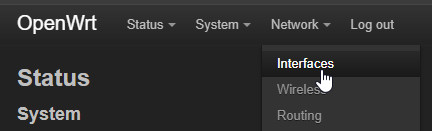
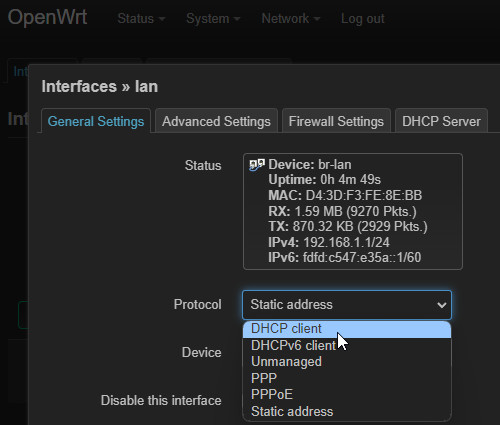
Wichtig an dieser Stelle ist auch das Deaktivieren des DHCP-Serverdienstes, da der Access Point ansonsten an die angeschlossenen Geräte IP-Adressen vergibt und diese ev. mit den Adressen des Routers in Konflikt kommen würden.
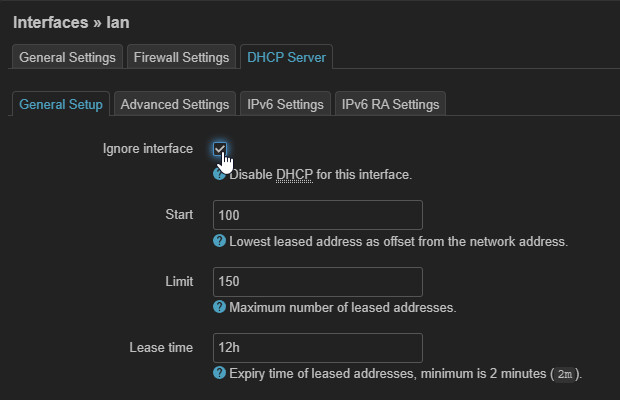
Zur Sicherheit deaktiviere ich auch den IPv6-DHCP-Server:
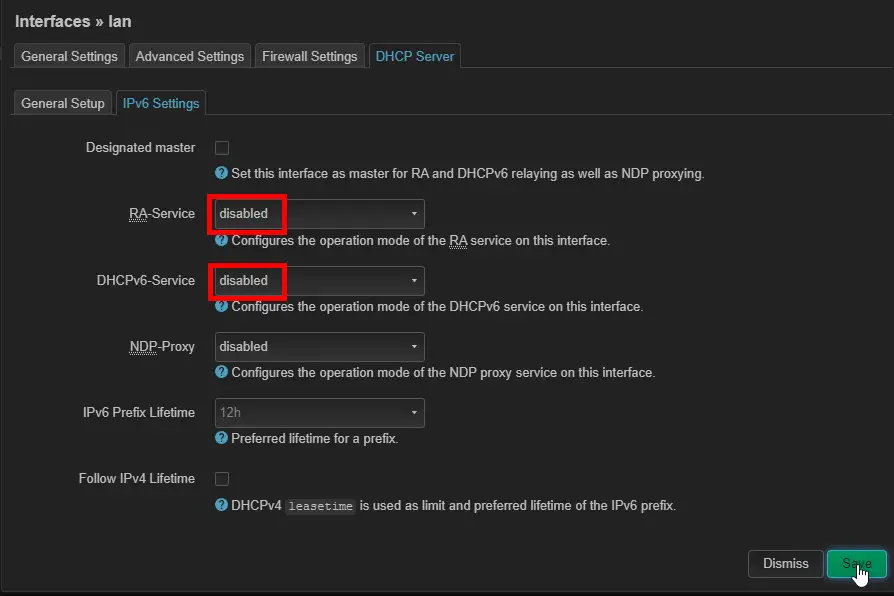
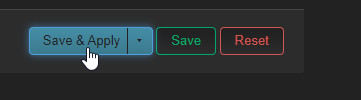
Nachdem der Access Point als DHCP-Client fungiert, holt sich dieser die IP-Adresse vom Hauptrouter:
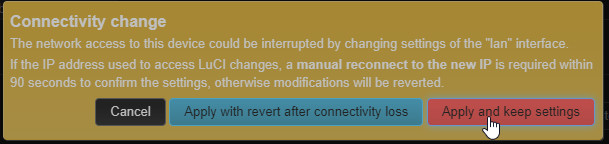
Ein erneuter Blick auf den Hauptrouter verrät uns die IP-Adresse des eben konfigurierten Access-Points: In der Regel vergibt der Router dieselbe IP-Adresse, wie schon vor dem Flashvorgang: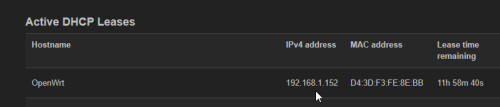
Um den Access Point einen eindeutigen Namen zu geben, sollte der Hostname in den System-Einstellungen angepasst werden:
NTP
Nachdem die Uhrzeit der Access-Points in der Vergangenheit nicht immer synchron war, habe ich einen täglichen Cron-Job eingerichtet, damit die Zeit täglich aktiv korrigiert wird:
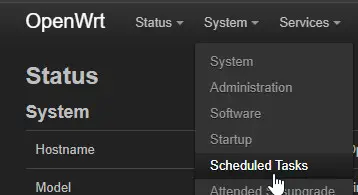
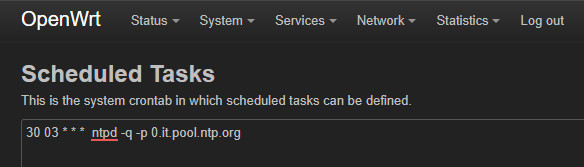
30 03 * * * ntpd -q -p 0.it.pool.ntp.orgReine Access Points: nicht benötigte Dienste deaktivieren:
Die folgenden 3 Dienste werden für einen reinen Access-Point nicht benötigt und können daher deaktiviert und gestoppt werden: Firewall, udhcpd, dnsmasq:
Alternativ können diese Pakete bereits beim Erstellen des Flash-Images entfernt werden, siehe: Firmware anpassen
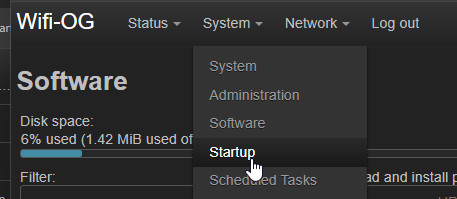
Damit die Dienste bei einem späteren Firmware-Update nicht wieder aktiviert werden empfiehlt die offizielle Openwrt-Seite ein paar Zeilen in der /etc/rc.local Datei: in der Weboberfläche: System / Startup
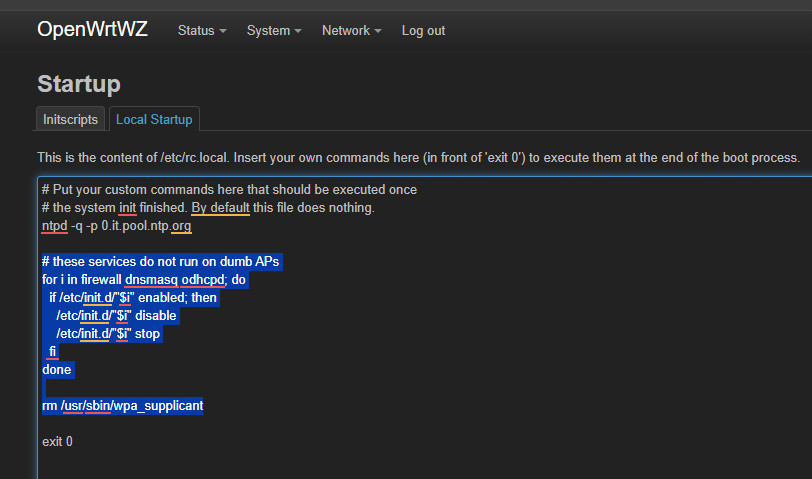
zusätzliche Zeilen:
# these services do not run on dumb APs
for i in firewall dnsmasq odhcpd; do
if /etc/init.d/"$i" enabled; then
/etc/init.d/"$i" disable
/etc/init.d/"$i" stop
fi
done
rm /usr/sbin/wpa_supplicant(Source: openwrt.org/docs/guide-user/network/wifi/wifiextenders/bridgedap)
Network / DHCP und DNS: löschen

Bei der Inbetriebnahme mehrerer Access Points gleichen Typs, können die folgenden Einstellungen auf einem AP gemacht werden und mittels Backup / Restore auf die anderen APs übertragen werden.
Inbetriebnahme - WLAN Einstellungen
Die folgenden Einstellungen werden zudem im Artikel: "Unterbrechungsfreies WLAN: Roaming (Fast Transition)" beschrieben und können alternativ zur Weboberfläche auch per Terminal und SSH gesetzt werden. Dazu gibt es auf dieser Seite einen Online-Helper für das Zusammenstellen der Befehle: OpenWRT WLAN FT-Konfiguration - Online generieren
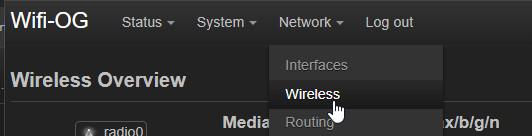
Zunächst wird das WLAN beginnend mit einem der vorhandenen WLAN-Netzwerke eingestellt:
In den Advanced Settings habe ich den Country Code angepasst, da einer meiner Access Points ohne der Einstellung die Interfaces nicht aktivieren konnte:
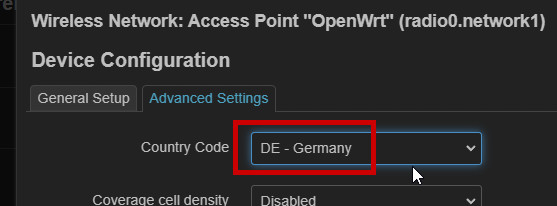
Der Name des WLANs/Kennung wird unter "ESSID" festgelegt: hier "WeLAN":
Beim Einsatz mehrerer Access Points, ist es sinnvoll unterschiedliche Frequenzen zu verwenden, siehe: WLAN in der Umgebung: Anzeigen und den besten WiFi Kanal finden.
Das Kennwort für das WLAN wird dann unter "Wireless Security", unter "Key" festgelegt:
Im Reiter Advanced, kann der DTIM Interval getuned werden. Ich verwende an dieser Stelle einen DTIM Interval von 3 für das 5GHz WLAN und 1 für das 2,4 GHz WLAN:

Zuletzt noch die WLAN-Roaming-Settings: Damit die Geräte miteinander ein WLAN-Netzwerk bilden können:
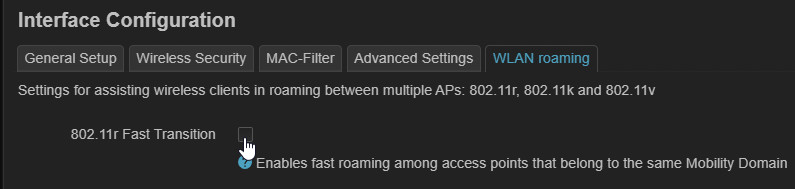
Für 802.11r Fast Transition verwende ich eine eindeutige "Mobility Domain". Die Einstellung Reassociation Deadline: 20000 konnte ein ständiges wieder verbinden bestimmter Geräte beseitigen.
Wurde Wpad Full installiert und der Router neu gestartet, tauchen diese weiteren Optionen auf und das Roaming verhalten kann weiter optimiert werden, siehe: Unterbrechungsfreies WLAN: Roaming (Fast Transition)
Damit der Access Point sowohl 2,4GHz als auch 5GHz anbietet, sollten alle zuvor für das 2,4GHz getroffenen Einstellungen auch auf dem 5Ghz-WLAN eingestellt werden:
WLAN-Roaming-Settings sind hier nicht extra als Screenshots angeführt, diese sollten gleich dem ersten WLAN-Netzwerk eingestellt werden.
Wurden alle WLAN-Interfaces gleich eingestellt, müssen diese zum Abschluss noch eingeschaltet werden: "Enable":
Usteer Einstellungen
Damit die Access Points aktiv in das WLAN-Roaming eingreifen, sollte der zuvor installierte Roaming-Deamon noch etwas angepasst werden: Hier die Einstellungen die ich für mein Setup verwende:
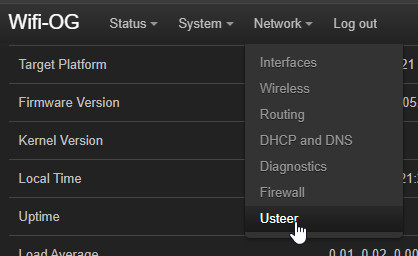

siehe auch: Unterbrechungsfreies WLAN: Roaming (Fast Transition)
Backup
Zuletzt mache ich meist ein Backup der Einstellungen damit das Gerät im Fehlerfall wiederhergestellt werden kann. Bzw. kann das Backup auf einem weiteren Access-Point eingespielt und dieser damit schneller in Betrieb genommen werden.
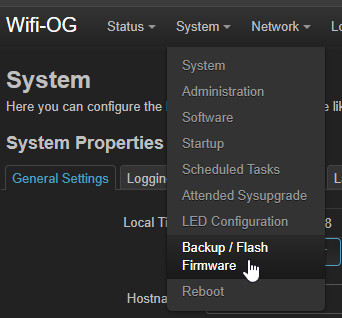
YouTube Video
In folgendem Video wird der Flashvorgang für einen Access Point Schritt für Schritt beschrieben:
Fazit
Ich nutze OpenWrt bereits mehrere Jahre als Firmware für meine Access Points und habe die Einstellungen immer wieder optimiert und neue verfügbare Optionen mit einfließen lassen: vor allem für die Roaming-Funktionalität. Die Einstellungen entsprechen meinem aktuellen Setup und ich werde diesen oder die zugehörigen Artikel gegebenenfalls angepasst, falls sich weitere Optimierungen ergeben. Siehe auch: Unterbrechungsfreies WLAN: Roaming (Fast Transition)
 ({{pro_count}})
({{pro_count}})
{{percentage}} % positiv
 ({{con_count}})
({{con_count}})
DANKE für deine Bewertung!
Fragen / Kommentare
(sortiert nach Bewertung / Datum) [alle Kommentare(am besten bewertete zuerst)]
Vielen Dank für das Howto. Wieso werden firewall, dnsmasq und oodhcpd auf Service-Ebene ausgestellt? Könnte man nicht auch einfach die entsprechenden Pakete aus der Liste entfernen und so gar nicht erst mitinstallieren?
ja, sollte natürlich auch gehen, danke für den Hinweis. Ich teste das bei Gelegenheit und passe den Artikel dann an.
Beitrag erstellt von Bernhard
Vielen Dank für die Doku. Woran liegt es, dass WPA3 nicht zum Einsatz kommt bzw. in der hier beschriebenen Konfig gar nicht auswählbar ist?
Das liegt am WPAD-Full - Paket. Für eine WPA3-Unterstützung kann das Paket wpad-mbedtlso anstelle von wpad verwendet werden.
Beitrag erstellt von Bernhard