Remote Desktop - Challenge : Change Password
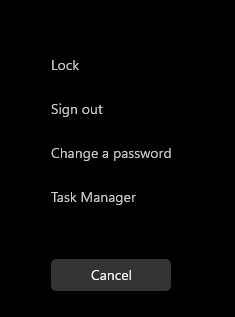
If you often work with Remote Desktop on a remote server, you may find that you need to change the password of the user you are using. If a different user than the one on the client is used for the remote connection, the password can possibly also be changed on the client via Ctrl+Alt+Del, provided that the user is in the same domain. If the user is in a different domain or has been created locally on the server, the password can be changed on the server. Sometimes this may cause problems, for example, if logging on to the server is no longer possible due to an expired password. Moreover, the key combination for a password change: Ctrl+Alt+Del cannot be easily used in the remote session.
Change password in a remote session: Ctrl + Alt + End instead of Ctrl + Alt + Del.
As an alternative to Ctrl + Alt + Del, the combination Ctrl + Alt + End can usually be used in a remote session to change the password.
Call via Explorer.exe and shell
If neither Ctrl + Alt + End nor Ctrl + Alt + Del can be used to change the password, the following "Run" or command prompt call may help:
C:\Windows\explorer.exe shell:::{2559a1f2-21d7-11d4-bdaf-00c04f60b9f0}

The command starts the dialog for changing the password:

Change expired password without login
If logging in is no longer possible because the password has expired, creating and rewriting an RDP file may help:
You must change your password before logging on the first time. Please update your password or contact your system administrator or technical support.

This user account´s password has expired. The password must change in order to logon. Please update your password or contact your system administrator or technical support.
Connection files for RDP can be created in the RDP client via "Save as ...":

The file is a text file which can be edited in the editor:


Adding the following option will try to establish the RDP connection without login:
enablecredsspsupport:i:0
This may make it possible to change the password before logging in:

Enable Remote Desktop via registry
To enable Remote Desktop via the registry, the following value can be set from 1 to 0 on the target server:
HKLM\SYSTEM\CurrentControlSet\Control\Terminal Server
REG_DWORD fDenyTSConnection to 0
The setting becomes active immediately.
 ({{pro_count}})
({{pro_count}})
{{percentage}} % positive
 ({{con_count}})
({{con_count}})