Raspberry Pi Inbetriebnahme
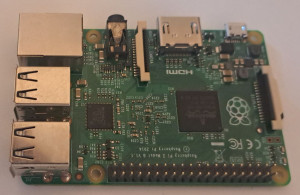
Nach dem Kauf meines ersten Raspberrys habe ich als Erstes ein OpenElec Media-Center Image aufgespielt und gestartet: funktioniert, schneller und einfacher als erwartet. Dank des HDMI-Steckers und dem Full-HD Grafik-Chip eignet sich der Raspberry Pi wunderbar als TV-Ergänzung bei fehlenden oder mangelhaften Smart-TV-Funktionen oder als Motor für eine Retro-Spielekonsole wie Super Nintendo. Zudem gibt es speziellere Images für Automatisierungsaufgaben, zum Beispiel als Ergänzung für die Steuerung eines 3D Druckers, oder für den Einsatz als Smart Home Zentrale.
Die Images für den Raspberry Pi sind in der Regel vorkonfiguriert und müssen im Prinzip nur auf eine Micro-SD-Karte aufgespielt werden, der Raspberry bootet dann von dieser.
Zahlt sich ein Raspberry Pi aus?
Im Jahr 2017 hätte ich diese Frage mit "Ja" beantwortet, damals hat ein aktuelles Model um die 40€ gekostet.

6 Jahre später, kostete die mittlerweile in die Jahre gekommene Hardware zwischenzeitlich über 100€ und die aktuellen Modelle noch mehr. Ob sich ein Raspberry Pi auszahlt, kommt dennoch auf den Einsatzzweck an. Fakt ist, dass das Preis-Leitungsverhältnis des Raspberry Pi vor einigen Jahren sicherlich besser war.
Für welchen Einsatzzweck ist der Raspberry Pi am besten geeignet?
Der Raspberry Pi ist ideal um mithilfe eines fertigen Images für einen bestimmten Einsatzzweck, wie eine SmartHome-Zentrale, als Steuerung für den 3D-Drucker oder als Mediacenter verwendet zu werden. Wer mehrere Webservices auf einem Gerät betreiben will, könnte dafür alternativ eine Hardware mit x68-64 Architektur und optional Docker einsetzen.
Schnellstart-Zusammenfassung
Als Abkürzung für alle Ungeduldigen habe ich im Vorfeld die wesentlichen Schritte für die Inbetriebnahme zusammengefasst:
- Auswahl eines Images
- Aufspielen des Images auf eine Micro-SD-Karte
- Anstecken der Stromversorgung und Einschalten ..
Voraussetzungen
- Raspberry-Pi: na klar ...
- Optional: Gehäuse
- Micro-USB-Netzteil oder Smartphone-Ladekabel für die Stromversorgung, z.B. USB-Handy-Ladegerät am besten mit mindestens 2A.
- Optional für die Netzwerkverbindung:
- Ethernetkabel oder WLAN-Zugang
- Für die Steuerung (Eingabegeräte)
- Mittels Netzwerk (Ethernet oder WLAN) oder
- USB-Tastatur, Maus, Fernbedienung oder
- Bluetooth-Eingabegerät oder
- bei Einsatz eines TV-Gerätes mit CEC und einem passenden HDMI-Kabel kann die Steuerung über die TV-Fernbedienung erfolgen.
- Optional: je nach Anforderung HDMI-Bildschirm
Images
Am Anfang steht die Auswahl eines geeigneten Betriebssystems. Abhängig vom Einsatzgebiet kann dazu, wie bereits erwähnt, ein bereits vorkonfiguriertes Image verwendet werden. Das Aufspielen eines der bekannten Images erfolgt am einfachsten über den Raspberry Pi Imager: https://www.raspberrypi.com/software/. Das kleine Tool kann neben eigenen Imagefiles bekannte Images selbständig herunterladen und die SD-Karte damit bespielen.

Wichtig ist dabei die Auswahl des Laufwerksbuchstaben für die SD-Karte, da ansonsten ev. eine falsche Partition überschrieben werden könnte ...
Hier die beliebtesten Images die über den Raspberry Pi Imager im letzten Monat heruntergeladen wurden:
Operating System
Percentage
Raspberry Pi OS (other)
35.10%
Raspberry Pi OS (32-bit)
25.52%
Ubuntu
10.43%
Home Assistant
6.46%
OctoPi
3.73%
Bootloader
3.54%
RetroPie
3.09%
Recalbox
2.24%
Mainsail OS
1.69%
LibreELEC
1.28%
Kali Linux
1.21%
Raspberry Pi OS (vormals Raspbian)
Raspberry Pi OS ist ein auf Debian basiertes Linux-Image. Raspbian ist das empfohlene OS für den Raspberry und wird von vielen anderen Images als Basis verwendet. Für das Raspberry Pi OS muss im ersten Schritt nicht zwingend ein Bildschirm auf den HDMI-Ausgang gesteckt werden. Damit SSH beim ersten Start automatisch aktiv ist, kann auf der SD-Karte ein File mit Namen "ssh" angelegt werden. Da die Netzwerkkarte standardmäßig auf DHCP steht, kann sich der Raspberry bei Verbindung mittels Netzwerkkabel zu einem Router eine IP holen, mit dieser können wir uns dann über SSH auf den Raspberry verbinden.
Download der aktuellen Version unter: https://www.raspberrypi.com/software/

Für den SSH-Zugriff mittels Putty oder direkt von Linux werden für die Verbindung die vergebene IP-Adresse des Routers und folgende Anmeldedaten verwendet: Als SSH Benutzer wird "pi" und als Kennwort: "raspberry" verwendet.
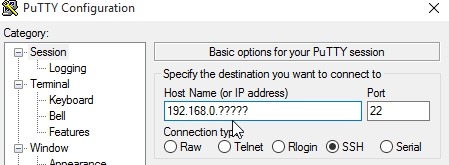
(Verbindung mittels Putty: die IP kann in der Benutzerverwaltung des verwendeten Routers ausgelesen werden)
Die initiale Konfiguration kann mit dem Befehl:
sudo raspi-configgestartet werden.
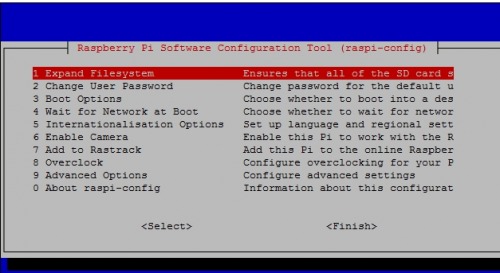
Wie auch bei anderen auf Debian-basierenden Linux-OS können auch beim PI neue Software-Updates mittels
sudo apt-get update
sudo apt-get upgradeeingespielt werden.
Firmware Update
mittels:
sudo rpi-updateHome Assistant
Der Raspberry Pi kann ab Version 3 in eine Smart-Home-Zentrale verwandelt werden, als Beispiel durch das Aufspielen von Home Assistant.
OpenElec
Für den Einsatz eines Mediacenters stecken wir den Raspberry per HDMI an einen Bildschirm oder ein TV-Gerät. Neue Fernseher können den Raspberry dann über das HDMI-Kabel und der TV-Fernbedienung steuern. Die Version 3 des Raspberrys kann sich auch per WLAN in das Heimnetz integrieren und neben USB-Fernbedienungen auch Bluetooth-Geräte koppeln. Für das initiale Setup reicht auch eine einfache USB-Maus.
Download: http://openelec.tv/get-openelec
RetroPie
Retro-Spielekonsole. Fertiges Image mit zahlreichen Emulatoren für meist ältere Spielekonsolen wie zum Beispiel Super Nintendo.
Download: https://retropie.org.uk/
OctoPi
Steuerung für 3D Drucker, siehe: OctoPi Installation
IP ändern oder WLAN SID:
sudo nano /boot/octopi-network.txtAufspielen eines Images unter Linux z.B. Ubuntu
Anzeigen der Laufwerke mit dem Befehl: lsblk oder anzeigen mit df -h
user@rechner ~ $ df -h
Dateisystem Größe Benutzt Verf. Verw% Eingehängt auf
udev 7,9G 4,0K 7,9G 1% /dev
tmpfs 1,6G 1,7M 1,6G 1% /run
/dev/sdb1 44G 27G 15G 64% /
none 4,0K 0 4,0K 0% /sys/fs/cgroup
none 5,0M 0 5,0M 0% /run/lock
none 7,9G 88M 7,8G 2% /run/shm
none 100M 36K 100M 1% /run/user
/dev/sde2 7,2G 2,5G 4,5G 36% /media/boern/retropie
/dev/sde1 57M 20M 37M 36% /media/boern/bootImage auf die SD-Karte klonen:
sudo umount /dev/sde1sudo umount /dev/sde2sudo dd bs=4M if=/media/temp/pi3_retro_snes.img of=/dev/sdekomprimiertes Image erstellen:
sudo dd bs=4M if=/dev/sde | gzip > /media/temp/image`date +%d%m%y`.gzkomprimiertes Images wiederherstellen:
sudo gzip -dc /media/temp/image???.gz | dd bs=4M of=/dev/sde
Raspberry Distribution Update am Beispiel des OctoPI-Image
Nachdem mein OctoPI-Image etwas in die Jahre gekommen ist und sich OctoPrint nicht mehr updaten ließ, habe ich ein OS-Upgrade von Version 8 (Jessie) auf Version 10 (Buster) versucht. Bei dem Versuch musste ich OctoPrint auch neu installieren, schlussendlich hat das Update aber geklappt und ich denke im Vergleich zum Aufspielen eines neuen Images habe ich in Summe nicht mehr Zeit für das Update investiert. ... weiterlesen
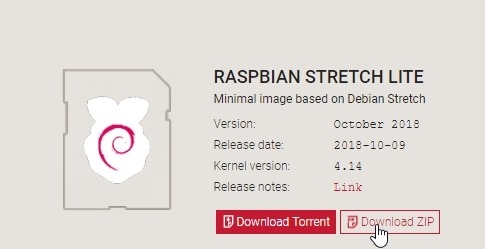
Raspberry PI als WLAN Access-Point
Als Erweiterung für mein Heimnetzwerk habe ich den Raspberry PI 3 als WLAN Access-Point getestet. Durch den integrierten WLAN-Chip kann der Minicomputer einfach an einem Ethernet Kabel als zusätzlicher WLAN Access-Point verwendet werden. ... weiterlesen
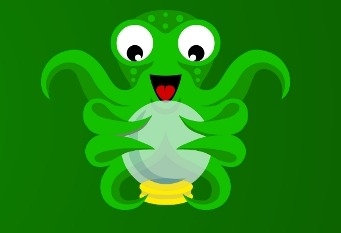
OctoPi Installation - Einrichten
Ein Raspberry Pi mit installiertem OctoPi bietet eine sehr einfache Möglichkeit bestehende 3D Drucker aufzurüsten. ... weiterlesen
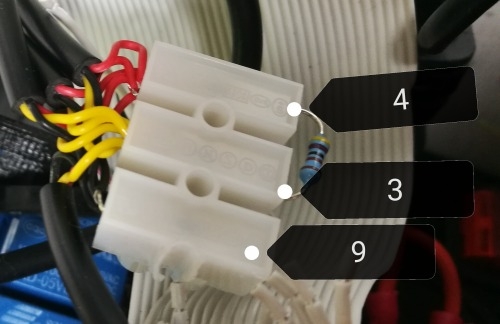
Raspberry Pi Temperatur
Hardware: Temperatursensoren: DS18b20 ... weiterlesen
![Preview Raspberry Pi 433 Mhz Senden und Empfangen [getestet]](/storage/500x377/4lYRsKv34xJVSXdBjDpoueyNabvJcw0aDeTu8wLz.jpeg)
Raspberry Pi 433 Mhz Senden und Empfangen [getestet]
Mit dem Raspberry PI 433MHz steuern. ... weiterlesen
 ({{pro_count}})
({{pro_count}})
{{percentage}} % positiv
 ({{con_count}})
({{con_count}})
DANKE für deine Bewertung!
Fragen / Kommentare
(sortiert nach Bewertung / Datum) [alle Kommentare(am besten bewertete zuerst)]


