Windows 10/11: automatic login | Autologon - Autologin
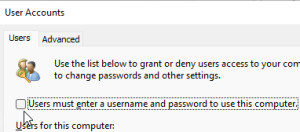
To ensure that a specific user is automatically logged in when the computer is started, this can be stored as follows:
Variant 1: User accounts via GUI
By entering the command netplwiz in the search field, the user accounts can be called up:

Using the check mark, "Users must enter username and password" the password entry can be disabled, the check mark must be unchecked for this:

If this option is not available, which is since Windows 11 the case, it can be enabled in Registry Editor:

Path: Computer\HKEY_LOCAL_MACHINE\SOFTWARE\Microsoft\Windows NT\CurrentVersion\PasswordLess\Device

The Value 2 have to be changed to 0

After "Apply" the setting, a dialog for "Automatic login" appears. Here the desired user name and the corresponding password can be stored:

By the way, the automatic login also works with a Microsoft account. (Tested under Windows 10)
Variant 2: Entry in the registry

HKEY_LOCAL_MACHINE\SOFTWARE\Microsoft\Windows NT\CurrentVersion\Winlogoncreate the following keys:
DefaultUserName=Name DefaultPassword=password AutoAdminLogon=1additionally the key:
ForceAutoLogon=1 can be set: This will cause a new login even if the user logs off.Alternatively, the .reg file provided here can be adapted and applied:

Instead of Name: the user name
Instead of Password the respective password,
For activating the settings, execute and confirm the reg file after editing.
Attention: the password is in plain text in the registry with this variant.
autologin.reg size:(0.38 kB): Download
Variant 3 autologon.exe (Sysinternals)
To write the password encrypted into the registry, the following Microsoft tool can be used:
https://technet.microsoft.com/de-de/sysinternals/autologon.aspx

The tool can also be executed via CMD:
Autologon.exe User domain password -accepteula
Attention: The return code is always 0, no error is returned via CMD ...
 ({{pro_count}})
({{pro_count}})
{{percentage}} % positive
 ({{con_count}})
({{con_count}})