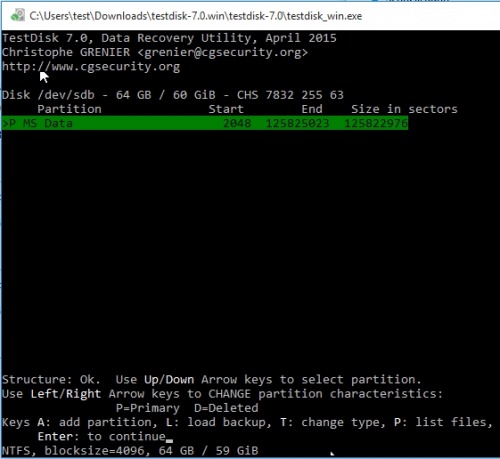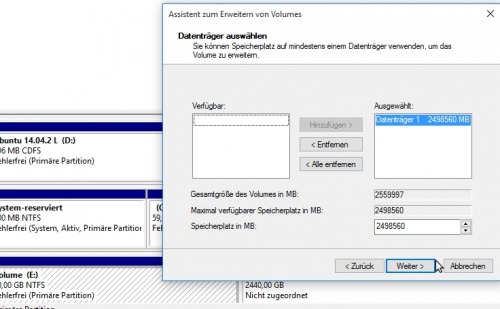Ändern der Partition von MBR auf GPT, ohne Datenverlust
Für einen Wechsel des Partitionsstils von MBR (Master Boot Record) auf GPT (GUID Partition Table) gab es seitens Microsoft lange Zeit keine Möglichkeit vorhandene Partitionen zu konvertieren. Dieser Umstand hat sich dank des Commandlinetools "mbr2gbt.exe" geändert.
Eine Alternative zum offiziellen Tool von Microsoft stellt das Linux-Programm Testdisk dar. Auch mit Testdisk kann die Festplatte, ohne Datenverlust, von MBR auf GPT geändert werden. Um auf Nummer sicher zu gehen, sollte vor dem Ändern der Partition ein Backup erstellt werden, zum Beispiel in Form eines Systemabbilds oder Festplattenimage.
MBR zu GPT warum?
 Beim Initialisieren des Datenträgers kann zwischen MBR und GPT gewählt werden. Ein Grund für das Ändern der Festplatte von MBR auf GPT, ist das Erweitern einer Partition auf über 2 TB. Partitionen einer MBR Festplatten sind auf 2 TB limitiert, GPT Partitionen können in Windows bis zu 256 TB groß sein.
Beim Initialisieren des Datenträgers kann zwischen MBR und GPT gewählt werden. Ein Grund für das Ändern der Festplatte von MBR auf GPT, ist das Erweitern einer Partition auf über 2 TB. Partitionen einer MBR Festplatten sind auf 2 TB limitiert, GPT Partitionen können in Windows bis zu 256 TB groß sein.
Ein anderer Grund ist der Umstieg von BIOS (Legacy Boot) auf den UEFI-Modus. Der UEFI-Modus setzt eine GPT Partition voraus. Wenn das Betriebssystem im BIOS-Modus installiert wird, initialisiert das Setup die Festplatte mit MBR. Für einen Wechsel zu UEFI muss die Festplatte vorab konvertiert werden, siehe auch: Windows 10 BIOS (Legacy) auf UEFI Boot ändern.
Offizielle Variante mit dem Microsoft-Tool: mbr2gpt
Das Befehlszeilentool "mbr2gpt" ermöglicht das Konvertieren der Festplatten von MBR auf GPT und das gleichzeitige Einreichten eine EFI-Boot-Partition. "mbr2gpt" kann zum Beispiel über ein Windows Boot-Medium (DVD, USB-Stick) geladen werden, siehe Windows 10 / 11 - Download Installation – DVD oder USB Boot. Wie der PC von einem Medium gestartet werden kann, siehe: den Computer von USB oder DVD starten | UEFI / BIOS - Boot. Alternativ besitzt "mbr2gpt" den Parameter: "allowFullOS" womit das Tool auch aus einem laufenden Betriebssystem eingesetzt werden kann.
Über das Windows Boot-Medium kann nach dem Start über Computerreparatur und Troubleshooting die Eingabeaufforderung aufgerufen werden:


Zunächst können in der Eingabeaufforderung mit dem Befehl "list disk" alle Festplatten angezeigt werden. Bei nur einer Festplatte hat diese die Nummer "0".
Der Befehl "mbr2gpt /validate /disk:0" üperprüft, ob eine Umwandlung von MBR zu GPT möglich und mit
mbr2gpt /convert /disk:0findet die eigentliche Konvertierung statt:
Laut der Ausgabe wird beim Konvertieren einer Boot-Partition auch eine EFI-Partition angelegt und die Files für den Bootvorgang eingerichtet:
Sollte der Rechner im Anschluss dennoch nicht starten, keine Sorge. An dieser Stelle hilft der Befehl "bcdboot" können die Bootfiles erneut angelegt werden: Windows 10 BIOS (Legacy) auf UEFI Boot ändern.
Eine Alternative zum offiziellen Weg bietet das Linux-Tool Testdisk. Bevor Microsoft das Tool "mbr2gpt" veröffentlicht hat, war es mit Testdisk bereits möglich eine Partition ohne Datenverlust von MBR zu GPT zu konvertieren:
Variante mit Testdisk und Live-Linux: Ubuntu
Ursprünglich versuchte ich eine zusätzliche Festplatte in Windows 10 von MBR auf GPT zu ändern (testdisk_win.exe). Der "Write" Befehl war dabei nicht erfolgreich: "unable to write". Bei meinem letzten Versuch mit Windows 11 hat der Schreibvorgang dennoch geklappt. Um eine Startpartition zu konvertieren, oder bei Problemen: "unable to write", kann der PC mit einem alternativen Betriebssystem gestartet werden. Ich hab dazu die Ubuntu Setup DVD verwendet, siehe: Ubuntu installieren oder Live-System starten.
Ohne DVD-Laufwerk kann der PC auch mit einem USB-Stick gestartet werden, siehe: bootfähiger Live-USB Stick mit Ubuntu
Testdisk: MBR zu GPT
Nachdem Testdisk von einer DVD oder einem USB gestartet wurde, geht es weiter mit: "Create" und der Auswahl des gewünschten Laufwerks:
dann auf EFI GPT

"Analyse" und "Quick Search"


folgende Anzeige mit "Enter" bestätigen:
und "Write"
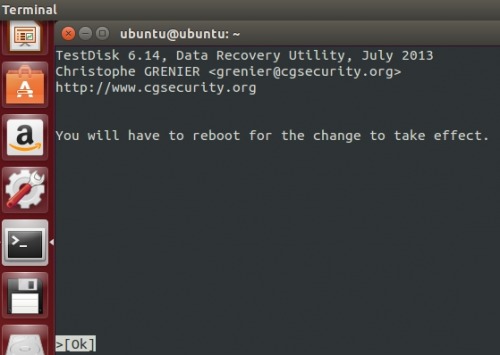
Nach einem Neustart in die Windows Installation ist der Datenträger jetzt mit GPT initialisiert und alle ursprünglichen Daten sind vorhanden.

Ein Grund für den Umstieg auf GPT ist das 2TB Limit, daher hab ich die Festplatte zum Test auf 2500GB erweitert:
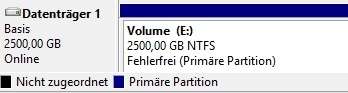
Auch nach dieser Aktion sind noch alle Daten vorhanden.
Beim Konvertieren einer Bootfestplatte sind an dieser Stelle noch ein paar Befehle in der Eingabeaufforderung des Setup-Mediums notwendig, siehe: Ändern der Partition von MBR auf GPT.
 ({{pro_count}})
({{pro_count}})
{{percentage}} % positiv
 ({{con_count}})
({{con_count}})
DANKE für deine Bewertung!
Fragen / Kommentare
(sortiert nach Bewertung / Datum) [alle Kommentare(am besten bewertete zuerst)]
Hallo, leider startet nach der Änderung des Partitions-Formats die Installation nicht mehr, nachdem es eine VM ist, kann ich das oft genug testen. Es scheint jedenfalls ein Problem bei der Auswahl der Partition zu geben. Wenn ich die Anleitung verfolge und von Ubuntu starte, sowie per TestDisk die Änderung durchführe, dann habe ich nach Analyse und Quick-Search mehrere Einträge, als im Screenshot. Ich wähle die erste Partition "System-reserviert" aus und schreibe die Änderung, nach dem Neustart wird kein bootfähiges Medium gefunden.
Für alle, die das erfolgreich machen wollen: 1. GPTGEN von SourceForge > entpacken > z.B. C:\TOOLS\GPTGEN 2. Elevated CMD ausführen > C:\TOOLS\GPTGEN\gptgen.exe -w \\.\physicaldrive# > z.B. Drive 0 - dann #=0 > Sollte eine Meldung kommen, dass man mind 33 Sektoren am Ende benötigt, dann muss man noch mittels GParted z.B. 8MB ans Ende der Disk schieben. 3. Herunterfahren und im BIOS auf UEFI wechseln 4. Von Win10-Setup booten und Reparatur-Konsole starten > Eingabeaufforderung ausführen 5. diskpart starten > list disk > select disk # (wenn Disk1, dann #=1) > list partition > select partition # (wenn System-Reserviert 1, dann #=1) > delete partition > create partition efi > format fs=fat32 quick > assign letter=m: > exit 6. notepad > damit man den Laufwerksbuchstaben für die Windows-Partition herausfinden kann > z.B. also D: 7. bcdboot D:\windows /s M: /f All 8. exit 9. Ausschalten 10. Neustarten > Windows startet > msinfo UEFI verifizeren
Beitrag erstellt von anonym
User: Kamaal Nach erfolgter, erfolgreicher Umstellung war die vorletzte Partitionierung aktiv. D.h. 4 statt 3 Partitionen. Somit Win 7 gekillt. Konnte die Daten aber via Linux retten. Nun alles neu aufgesetzt mit Win 10. Unter dem Strich nichts gewonnen.