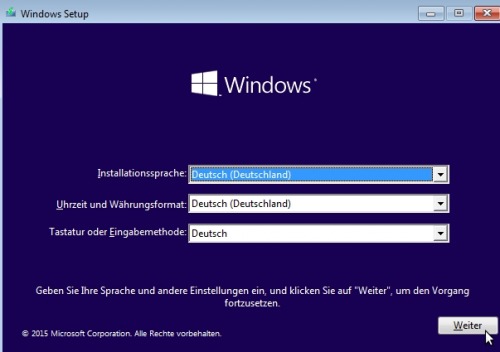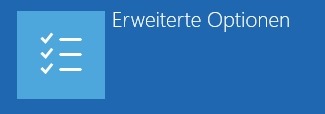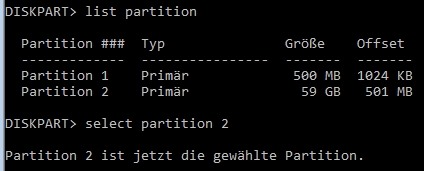Windows 10 BIOS (Legacy) auf UEFI Boot ändern

Beim Installieren von Windows 10 wird, je nach BIOS Einstellung, UEFI oder BIOS als Bootmodus verwendet. Windows 11 hingegen unterstützt nur mehr den UEFI-Modus, was bei einem Upgrade von Windows 10 auf Windows 11 eine Hürde darstellt. Früher müsste der PC bei einem Wechsel von BIOS auf UEFI neu installiert werden, es geht aber auch anders ... Wer ein Video bevorzugt, kann diesen Artikel auch auf Youtube ansehen.
Auslesen welcher Boot-Modus wird verwendet?
UEFI vs. Legacy: Anzeigen mit Systeminformation
Ob der UEFI oder Legacy-Modus für das Starten des PC verwendet wird, kann am einfachsten über "Systeminformationen" ausgelesen werden:
Für Legacy (BIOS) steht als BIOS-Modus: Vorgängerversion:

siehe auch: BIOS Modus: UEFI oder Vorgängerversion
MBR vs. GPT: Anzeigen in der Datenträgerverwaltung
Für den UEFI-Modus wird für die Festplatte der GPT-Partitionsstil vorausgesetzt, eine Windows-Installation im BIOS Modus (Legacy) verwendet hingegen den MBR-Partitionsstil.
Ein Rechtsklick auf den Datenträger und "Volumes" zeigt den Partitiontyp, hier "MBR":

Vorgehensweise: Wechsel von Legacy (BIOS) auf UEFI-Modus
Damit der Rechner den UEFI-Modus verwenden kann, muss zunächst die Festplatte von MBR auf GPT konvertiert und im Anschluss die Bootkonfiguration angepasst werden. Bevor Microsoft das Commandline-Tool "mbr2gpt" zur Verfügung stellte, konnte das Partitionslayout mit dem Linux-Tool Testdisk von MBR auf GPT geändert werden. Im Anschluss war es notwendig über die Windows Setup-DVD eine EFI-Partition anzulegen und darauf die Bootfiles zu erstellen. Diese relative aufwendige Prozedur wurde mit dem Befehl "mbr2gpt" wesentlich vereinfacht.
Mit "mbr2gpt" ist der Wechsel auf UEFI zwar wesentlich einfacher, aber nicht ohne Risiko, daher würde ich vor dem Ausführen des Befehls vorher ein Backup der Festplatte erstellen und vorsichtshalber ein Windows-Boot-Medium herunterladen um gegebenenfalls die Bootpartition reparieren zu können. Sollte etwas schiefgehen, kann die EFI-Parittion wie folgt über Befehle in der Eingabeaufforderung des Windows-Boot-Mediums (WINRE) erstellt werden, siehe UEFI-Boot einrichten: Starten mit der Windows DVD: Recovery.
Genug der Vorsicht, zusammengefasst reicht folgender Befehl in der Windows Eingabeaufforderung, um eine Legacy-Installation auf UEFI zu ändern, dazu muss die Eingabeaufforderung als "Administrator gestartet werden":

mbr2gpt /convert /disk:0 /allowFullOSIm Anschluss kann der Rechner heruntergefahren werden und der Boot-Modus in der Firmware sollte auf "UEFI" geändert werden, siehe: UEFI / BIOS - Boot.
Hier ein Screenshot meines letzten Versuches:

Wer auf Nummer Sicher gehen will, kann mit dem Parameter "/validate" vorab überprüfen, ob alle Voraussetzungen erfüllt sind. Der Parameter "allowFullOS" versucht die Änderungen direkt aus dem laufenden Betriebssystem. Ursprünglich konnte der Befehl nur über die WinRE-Umgebung (Windows-Boot-Medium) ausgeführt werden, siehe: Ändern der Partition von MBR auf GPT, ohne Datenverlust.
Über die WinRE-Umgebung hat "mbr2gpt" bei meinen Versuchen meist nur halb funktioniert und der PC konnte nicht mehr booten. Damit der PC wieder startete, musste ich die Bootfiles erneut erstellen, dies ist mit dem Befehl bcdboot in der Eingabeaufforderung des Bootmediums möglich.
Variante ohne "mbr2gpt" mit Testdisk und WinRE (Bootmedium)
MBR zu GPT konvertieren mit Testdisk
Alternativ zu "mbr2gpt" kann das Linux-Tool Testdisk verwendet werden, siehe MBR zu GPT. Beim Einsatz von Testdisk fehlt die EFI-Partition komplett, diese kann wie folgt erstellt werden:
UEFI-Boot einrichten: Starten mit der Windows DVD: Recovery
Sollte die Startpartition bereits mit GPT formatiert sein, kann der UEFI-Boot über das Windows-Bootmedium eingerichtet werden. Die Setup DVD oder das Setup USB-Medium kann folgendermaßen heruntergeladen werden: Windows 10 - Download Installations DVD oder USB Boot. Der Start von DVD oder USB erfolgt über das Bootmenü: Den Computer von USB oder DVD starten - UEFI o. BIOS .
Nach der Ländereinstellung geht es weiter zu den "Computerreparaturoptionen":
... "Problembehandlung", "Erweiterte Optionen", "Eingabeaufforderung" ...
Mit dem Befehl diskpart und list disk können die vorhandenen Festplatten angezeigt werden:
select disk x wählt eine Festplatte aus, hier die Boot-Festplatte mit der Nummer 0:
Das Anzeigen der Partition erfolgt mit dem Befehl: list partition
An dieser Stelle fehlt die EFI-Partition, da keine Partition mit dem Typ "System" vorhanden ist.
Die EFI-Partition muss nicht unbedingt am Anfang des Datenträgers angelegt werden, beim nachträglichen Hinzufügen ist es einfacher die EFI-Partition ans Ende des Datenträgers zu legen. Um am Ende Platz zu schaffen, kann die Partition 2 verkleinert werden. Der Befehl: select partition 2 wählt die Partition aus und zum Verkleinern: shrink minimum=200 desired=200
Ist ein freier Platz vorhanden, kann eine EFI-Partition erstellt werden: create partition efi
Ein erneutes list partition zeigt die angelegte EFI-Partition:
Die EFI-Partition befindet sich, in dem Beispiel, am Ende des Datenträgers ist vom Typ "System" und besitzt im Beispiel die Nummer 3. Um den Bootcode auf die Partition zu schreiben, kann diese wie folgt ausgewählt werden: select partition 3
Damit die Bootfiles abgelegt werden können muss die Partition noch als fat32 formatiert werden: format fs=fat32
und ein Laufwerksbuchstabe vergeben werden: assign letter=b:
Nachdem die Paritionnierung damit so weit vorbereitet ist, verlasse ich mit exit diskpart und lege mit den folgenden Befehlen die Bootordner an:
mkdir b:\EFImkdir b:\EFI\Microsoftcd /d b:\EFI\Microsoft
Zu guter Letzt fehlen nur noch die Bootfiles:
Bei meinem Setup befindet sich die Windows Installation auf Laufwerk d:, da nach dem Wechsel auf Laufwerk d: (Befehl d:) mit dem Befehl dir die bekannten Windows Ordner angezeigt werden, je nach Installation könnte Windows z. B. auch auf c: oder e: zu finden sein, der folgende Befehl muss entsprechend angepasst werden:
bcdboot d:\windows /l de-de /s b: /f ALL
Informationen zum Partitionslayout, siehe auch: docs.microsoft.com/en-us/windows-hardware/manufacture/desktop/configure-uefigpt-based-hard-drive-partitions
Legacy-BIOS-Modus auf UEFI ändern,
Damit der PC mit dem geänderten Partitionlayout und von UEFI startet, muss im BIOS "UEFI" als Boot-Modus eingestellt werden, siehe: UEFI / BIOS - Boot.
Nach dem erfolgreichen Start zeigt ein Blick in die Datenträgerverwaltung das neue Partitionlayout:
YouTube-Video
 ({{pro_count}})
({{pro_count}})
{{percentage}} % positiv
 ({{con_count}})
({{con_count}})
DANKE für deine Bewertung!
Fragen / Kommentare
(sortiert nach Bewertung / Datum) [alle Kommentare(am besten bewertete zuerst)]
Hallo Herr Lindner, auf meinem Laptop ist ein altes BIOS was keine aktuellere Version hat zum Updaten. In dem BIOS ist keine UEFI(EFI) Möglichkeit wählbar - nur MBR. Kann es sein, dass so ein BIOS für UEFI ungeeignet ist? Habe schon mal MBR2GPT gemacht. Mit "validate" zeigte mir, dass es geht. Mit "convert" hat gemacht .....bis FEHLER kam. (An einem anderen PC hat es aber alles gut geklappt.) Dann startete WIn 10 nicht. Habe es irgendwie zum Starten gebracht mit ReparaturUSBStick.(ist aber MBR geblieben ohne wählbare UEFI) Jetzt weiss ich nicht ob vielleicht das alte BIOS (AMI von 2012) es verhindert...? Danke für die Antwort. LG Peter
Ihre Internetseite libe.net ist für mich eine der besten Ratgeber Seite die ich kenne. Danke
Hallo, mbr2gpt /allowFullOS /convert hat wunderbar geklappt. 1x neu gestartet, vorher umgestellt und zur sicherheit nochmal durchgebootet. alles läuft und secure boot ist endlich aktiv. gruss
Danke, du bist mein Weihnachtswunder! Ich habe durch Umbau kein EFI mehr gehabt und mit deiner Anleitung eine Neuinstallation und ein paar Stunden gespart. Ich habe mehrere Anleitungen im Netzt gefunden, aber deine hat geholfen. 1000 Dank!
Hallo, ich will nicht viel dazu sagen: Top beschrieben und die Anleitung hat mein Problem nach einem SSD-Klonvorgang gelöst. Vielen Dank! Viele Grüße Lars
Danke auch von mir. Habe damit erfolgreich meine Legacy Installation von einer SATA-Festplatte auf eine M.2-SSD im NVMe-Modus gespiegelt und auf meinen neuen Rechner mitgenommen. Nicht mal eine Neuaktivierung vom Windows war nötig. Herzlichen Dank!!!
User: Deelkar Testdisk muss für NVMe devices mit dem Parameter /dev/nvme(Controllernummer)n(Namespace) gestartet werden, üblicherweise /dev/nvme0n1
User: C. Ich habe es via in diesem Link beschrieben gemacht: pctipp.ch/tipps-tricks/workshops/betriebssystem/artikel/windows-10-von-mbr-zu-gpt-konvertieren-88594/2/?forcedesktop=1&cHash=265e9e6b94105aa238afa6e697c69eae Hat ca. 2 min gedauert, funktioniert wunderbar und erledigt alles direkt komplett inkl. Erstellen der EFI Partition.
User: bfs @Henner ich stand vor dem gleichen Problem (wie scheinbar viele andere auch) und sudo testdisk /dev/nvme0n1 (Pfad kann abweichen) und schwupps, findet testdisk meine M.2 SSD Dann noch ein kleines BIOS Update bei meinen ASUS M5A99X EVO Rev. 1 et voilà, es klappt wunderbar. Danke für die Anleitung! P.S.: Inzwischen gibt es wohl ein Windows-Tool für das Wandeln von MBR zu GPT. Knoppix hab ich aber immer zur Hand, im Gegensatz zu Windows PE mit dem Creators Update...
User: Andix Was ist wenn die Einstellungen schon auf GPT stehen aber BIOS trotzdem nicht in UEFI bootet?