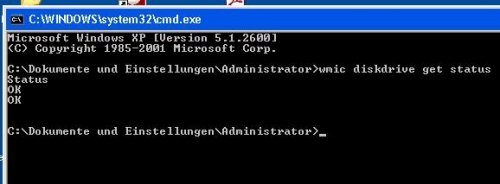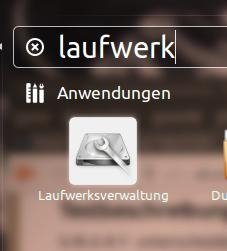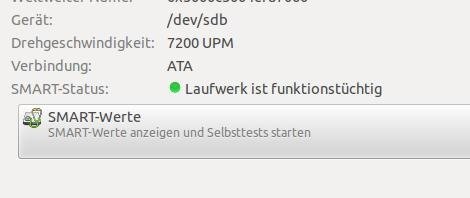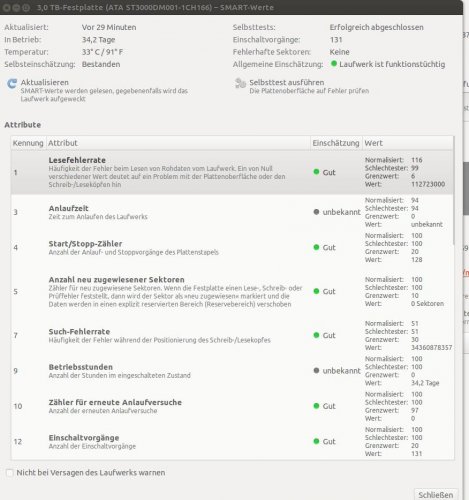SMART Status der Festplatte (HDD) überprüfen
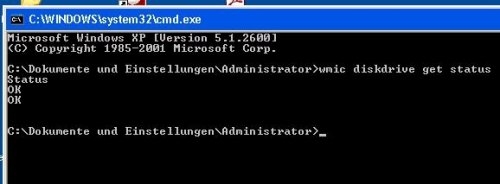
Festplatten verwenden S.M.A.R.T. (Self-Monitoring, Analysis, and Reporting Technology) um zu beurteilen, wie es um ihre eigene Zuverlässigkeit steht. Dies gilt sowohl für klassische Festplatten, als auch für SSDs, auch wenn bei letzteren andere Parameter für die Zuverlässigkeit herangezogen werden müssen.
Aus den S.M.A.R.T. Daten der Festplatte ist ersichtlich, ob die Platte begonnen hat Probleme zu entwickeln. SMART ist also eine integrierte Logik womit sich Festplatten selbst beurteilen können.
Ein angezeigter Fehler im Smart Status bedeutet nicht unbedingt gleich das sofortige Aus für die Festplatte. Die Festplatte könnte in ein paar Minuten, Monaten oder sogar Jahren erst scheitern. Wichtig ist es natürlich, immer ein Backup der Daten zu machen.
Eine Platte deren Smart Status fehlschlägt, sollte nach einem Backup ausgetauscht werden, auch wenn die Platte nicht komplett stirbt könnten Daten korrupt werden oder verloren gehen.
Leider bietet Windows kein integriertes Tool zur Anzeige der SMART Daten, hauptsächlich liegt das an der Tatsache, dass es für SMART Daten keinen hundertprozentigen Standard gibt. Diverse Dritthersteller-Tools können dennoch SMART-Daten auslesen und anzeigen. Für SSD Festplatten siehe auch: SSD überprüfen
Windows integriert:
Aufgrund des fehlenden SMART-Standards fällt die Windows integrierte Funktion für den Smart Status sehr spärlich aus.
Der Aufruf erfolgt über die Eingabeaufforderung mit folgendem Befehl:
wmic diskdrive get status
Mehr als "OK" liefert Windows da nicht.
CrystalDiskInfo
Freeware Programm um den S.M.A.R.T Status einer Festplatte auszulesen.
| Programm | CrystalDiskInfo |
|---|---|
| aktuelle Version | 9.6.3 |
| Hersteller | hiyohiyo http://crystalmark.info/?lang=en |
| Lizenz | Freeware |
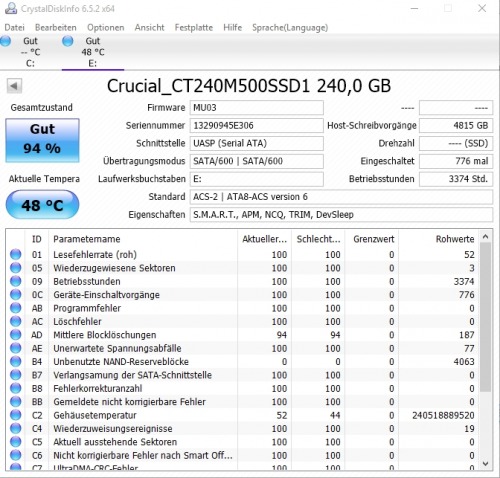
Beim Installieren, das Snap.do Browser Widget nicht auswählen ...
Ubuntu Linux - bootfähig
In Ubuntu kann der Smartstatus einfach über die Laufwerksverwaltung (smartmontools) aufgerufen werden, die SetupDVD von Ubuntu (siehe: Ubuntu installieren) ist bootfähig. (siehe auch: Den Computer von USB oder DVD starten )
Beim Startvorgang die Option "Ubuntu testen" und nicht „installieren“ ausgewählt werden.
Die Ubuntu DVD kann also für die Analyse des Smart Status verwendet werden (Auch wenn der Rechner nicht mehr von der Festplatte bootet)
Laufwerksverwaltung, oder wenn die Sprache auf Englisch ausgewählt ist: Disks
Smartmontools - Ubuntu
sudo apt install smartmontools smart-notifierFile: /etc/default/smartmontools
start_smartd=yes
Die Einstellungen dazu erfolgen in: sudo gedit /etc/smartd.conf
Die Zeile DEVICESCAN -d removable -n standby -m root -M exec /usr/share/smartmontools/smartd-runner
ignoriert alle folgenden Zeilen, für eine granulare Einstellung sollte diese Zeile auskommentiert werden und z.B. die Festplatten einzeln eingetragen werden:
/dev/sda -H -l error -l selftest -t -I 194
siehe auch: https://help.ubuntu.com/community/Smartmontools und https://www.howtoforge.com/tutorial/monitor-harddisk-with-smartmon-on-ubuntu/
 ({{pro_count}})
({{pro_count}})
{{percentage}} % positiv
 ({{con_count}})
({{con_count}})
DANKE für deine Bewertung!
Fragen / Kommentare
(sortiert nach Bewertung / Datum) [alle Kommentare(am besten bewertete zuerst)]
Funktioniert perfekt, danke dafür! Hier habe ich noch eine Möglichkeit über PowerShell gefunden: https://www.itnator.net/smart-status-anzeigen-festplatte/ Gruß Sabine