Mithilfe kostenloser Tools eine große Festplatte auf eine kleinere klonen
Kostenlose Tools, zum Klonen einer Festplatte, können meist keine große Partition und somit große Festplatte auf eine kleinere klonen. Dank des Befehls "Volume verkleinern" in der Datenträgerverwaltung von Windows, kann die Festplatte aber für den Klonvorgang vorbereitet werden und dann mit Hilfe von Open-Source-Tools geklont werden. Somit kann z.B. eine Windows-Installation, mit allen Daten auf eine andere Disk übersiedelt werden. Um den PC mit sehr wenig Aufwand zu beschleunigen, wird als Ziel meist eine kleinere SSD verwendet. Mit der hier beschriebene Vorgehensweise, funktioniert der Klonvorgang auch von einer herkömmlichen Festplatte auf eine kleinere SSD, ganz ohne kommerzielle Tools.
Ziel dieses Beitrags Aufwand Voraussetzung
auf eine andere übertragen
Bootmedium, Zielfestplatte
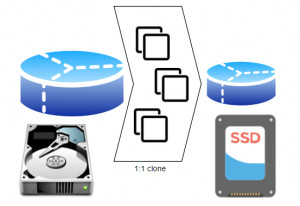
Der Klonvorgang ist unabhängig vom verwendeten Festplattentyp, ich habe diesen mit Windows 8 / 10 und Windows 11 und unter Linux getestet. Weitere Tools und Infos zum Klonen einer Festplatte gibt es in folgendem Artikel: Festplatte klonen - Tools Übersicht
Beispiel: große Festplatte auf kleinere klonen
Bei meinen Tests habe ich unter anderem eine 130 GB Festplatte mit vorhandener Windows 11-Installation auf eine 40GB Festplatte geklont. Die tatsächliche Festplattengröße spielt beim Klonen keine Rolle, vorausgesetzt der belegte Speicherplatz der Quellfestplatte ist nicht größer als die Zielfestplatte. Falls es knapp wird, sollte nicht benötigte Dateien gelöscht oder auf eine externe Festplatte verschoben werden.
Da kostenlose Imagetools wie dd (Disk Dump) blockbasiert arbeiten und somit die eigentlichen Daten auf der Festplatte nicht erkennen können, müssen wir beim Klonen auf ein kleineres Ziel ein wenig nachhelfen. Als Vorbereitung für den Klonvorgang müssen wir die Datenpartition der Quellfestplatte verkleinern. (Keine Angst, die Platte kann später jederzeit wieder größer gemacht werden.)
Das Verkleinern der Partition ist in Windows und Linux etwas unterschiedlich, der Klonvorgang ist für beide Betriebssysteme ident.
Wiederherstellungspartition
Windows 11 besitzt eine Recovery-Partition am Ende des Datenträgers. Nachdem die Partition für den Betrieb von Windows nicht zwingend benötigt wird, muss diese nicht geklont werden. Wer die Wiederherstellungspartition nach dem Klonvorgang erneut anlegen will, sollte vorab den Befehl "reagentc /disable" in der Eingabeaufforderung ausführen, dieser schreibt den Inhalt der Partition in eine Datei im Filesystem, siehe: Windows fehlende Wiederherstellungspartition erzeugen.
C:\WINDOWS\system32> reagentc /enable
REAGENTC.EXE: Operation Successful.Alternativ wird die Partition bei einem Windows Upgrade über das Installationsmedium wieder angelegt.
Verkleinern der Partition
Windows
Zum Verkleinern der Partition wechsle ich in die Datenträgerverwaltung: (In Windows 10 einfach nach "Datenträgerverwaltung" suchen oder in Windows 11: Rechtsklick auf das Windows-Symbol und "Datenträgerverwaltung")
In der Datenträgerverwaltung können wir die C: Partition verkleinern, am besten so klein wie möglich. Die Partition kann nach dem Klonvorgang wieder auf eine beliebige Größe erweitert werden.
Sollte das Verkleinern nur auf einen bestimmten Wert möglich sein, aber noch genügend freier Platz auf der Festplatte vorhanden sein, hilft ev. ein Defragmentieren der Festplatte.
Bei Verwendung von dd (Disk Dump) wird die Wiederherstellungspartition abhängig vom Speicherplatz der Zielfestplatte ev. gar nicht oder nur teilweise geklont und muss später bereinigt werden. Die Größe der EFI und C-Partition muss sich am Anfang des Datenträgers befinden und darf den Speicherplatz der Zielfestplatte nicht überschreiten.
Verkleinern der Partition bei einem Linux-Betriebssystem, hier OMV
Wer bei einem Linux-Rechner eine große auf eine kleine Festplatte klonen möchte, kann die Partition wie folgt verkleinern:
Um meine NAS-Installation OMV von einer SATA 500GB Festplatte auf eine 240GB SSD zu bekommen, habe ich den PC mit einer Ubuntu Live-CD gebootet, Gparted gestartet und die OriginalHDD /dev/sdb1 von 458 auf 215GB verkleinert. Am Ende der Festplatte befindet sich eine Swap-Partition, diese ignoriere ich fürs Erste einmal ...
sudo fdisk -l
Disk /dev/sdb: 465.8 GiB, 500107862016 bytes, 976773168 sectors
Units: sectors of 1 * 512 = 512 bytes
Sector size (logical/physical): 512 bytes / 4096 bytes
I/O size (minimum/optimal): 4096 bytes / 4096 bytes
Disklabel type: dos
Device Boot Start End Sectors Size Id Type
/dev/sdb1 * 2048 960702463 960700416 458.1G 83 Linux
/dev/sdb2 960704510 976771071 16066562 7.7G 5 Extended
/dev/sdb5 960704512 976771071 16066560 7.7G 82 Linux swap / SolarisFolgende Vorgehensweise:
- Mit dd die 500GB auf die 240GB HDD klonen.
- Eine neue Swap-Partition am Ende der 240GB HDD anlegen
sudo dd if=/dev/sdb of=/dev/sdadd: writing to '/dev/sda':
No space left on device
468862129+0 records in
468862128+0 records out
240057409536 bytes (240 GB, 224 GiB) copied, 22352.8 s, 10.7 MB/sdev/sda2 gelöscht und eine extended partition angelegt, mit Linux Swap
Beim ersten Start mit der geklonten Festplatte war es dann erforderlich fsck auszuführen ... fsck /dev/sda1
BIOS Einstellungen - Secure Boot deaktivieren
Bei modernen Computern mit UEFI BIOS oder SATA Disken muss zusätzlich vor dem eigentlichen Klonvorgang ev. Secure Boot deaktiviert werden, da der Computer ansonsten nicht von CD / DVD bootet, bzw. Clonezilla die Festplatte eventuell nicht erkennt. Wichtig ist dabei natürlich auch die Bootreihenfolge: CD/DVD zuerst.
HDD klonen groß auf klein mit dd / Clonezilla
Nachdem die Quellfestplatte vorbereitet wurde, können wir jetzt eine 2te Festplatte an das System anschließen und die Platte auf diese klonen. Bis Windows 10 habe ich für den Klonvorgang CloneZilla verwendet, für Windows 11 das DD-Kommando, welcher Bestandteil der meisten Linux-Distributionen oder Live-Linux-CDs ist und somit auch in der Shell des CloneZilla-Bootmediums zur Verfügung steht…
Anstelle von CloneZilla könnte also auch ein Ubuntu-Setup-Medium verwendet werden. Nachdem Clonezilla relativ schlank ist, verwende ich hier die CloneZilla CD für das booten. (CD einlegen und von CD / DVD starten auswählen, siehe den Computer von USB oder DVD starten - UEFI o. BIOS). Zum Download, siehe: Download Clonezilla
Nach der Auswahl der Tastatur-Einstellungen starte ich die Shell:

Zuerst benutze ich den Befehl "fdisk -l", um alle Festplatten anzuzeigen:
sudo fdisk -lDanach genügt ein einfacher dd-Befehl, um einen Datenträger auf einen anderen zu klonen:

da die Daten der Zielfestplatte ohne Nachfrage überschrieben werden!
Hier meine verwendeten Befehle für den eigentlichen Klonvorgang:
sudo dd if=/dev/sda of=/dev/sdb bs=100M status=progressif=(Quellfesttplattte) of=(Zielfestplatte)
siehe auch: dd verwenden, um die Festplatte Block für Block zu klonen oder ein Image zu erstellen
Anschließend, die große Quellfestplatte ausbauen, im BIOS die ursprünglichen Einstellungen wiederherstellen und den PC mit der geklonten Zielfestplatte starten:
Abschließend: Partition der Zielfestplatte anpassen (Windows)
Bei Verwendung von dd stimmt nach dem Klonvorgang die Festplattengröße nicht mehr, entsprechend wurde bei mir die Größe der Originalfestplatte angezeigt, was ich erst durch den Einsatz von diskpart in der Eingabeaufforderung korrigieren konnte:
Erst nachdem ich die eigentlich nicht vorhandene Wiederherstellungspartition mit diskpart gelöscht habe, wurde die Diskgrösse korrigiert:
Eingabeaufforderung:
diskpart
list disk
select disk xx
list partition
select partition xx
delete partition overrideAn den Befehlen muss natürlich die Nummer der Disk (z.B. select disk 0) und die Nummer der Partition (z.B. select partition 4) angepasst werden:


Im Anschluss konnte ich die C-Partition um den restlichen freien Speicherplatz erweitern, dazu wieder zurück in die Datenträgerverwaltung und die Partitionsgröße den neuen Gegebenheiten anpassen, mittels Volume erweitern:


Video
Dieser Artikel ist auch als englischsprachiges Video verfügbar:
Fazit
Durch das Vorbereiten der Festplatte im Betriebssystem: in Windows oder Linux, wird es möglich, mit kostenlosen Tools, als Beispiel DD, eine große Festplatte auf eine kleinere zu klonen. Einen Überblick über Tool für das Klonen von Festplatten liefert dieser Artikel: Festplatte klonen, kopieren, Image erstellen, Tools
 ({{pro_count}})
({{pro_count}})
{{percentage}} % positiv
 ({{con_count}})
({{con_count}})
DANKE für deine Bewertung!
Fragen / Kommentare
(sortiert nach Bewertung / Datum) [alle Kommentare(am besten bewertete zuerst)]
Die Anleitung führt bei mir dazu, dass anschliessend weder die "Quellfestplatte" noch die "Zielfestplatte" Windows booten können. Es kommt immer eine "automatische Reparatur" die jedoch fehlschlägt. System zerschossen.
Vielen Dank für die hilfreiche Anleitung. Endlich konnte ich bei einem Freund (Anwalt) seinen Rechner wieder zum Laufen bringen. Viel verzwicktes und vertracktes war zu bewältigen, jedoch das Image wollte Partout nicht auf das ausgetauschte RAID-System. Mit dieser Anleitung hat es nach fast zwei Stunden Bibbern endlich geklappt. 1000 Dank!
User: Bärtram Ich habe es probiert 1TB > 500GB. Leider konnte die C: Partition nicht vom Programm kopiert werden. Die wichtigen Partitionen zum starten hat Clonezilla auf die Festplatte kopieren können. Die Systempartition habe ich dann einfach mit Gparted kopiert. Das ging super easy. Siehe da, Rechner ist gestartet. Er hat nur noch kurz ein chkdsk am Anfang durchgeführt. Super Beschreibung, auch wenn es laut deiner Anleitung nicht ganz funktioniert hat, kam ich doch ans Ziel.
User: muh Vielen Dank für den super Artikel! Nachdem K1 aktiviert wurde, hat es geklappt. Davor wurde immer eine Meldung angezeigt, dass die SSD zu klein sei, Vorgang wurde dann automatisch abgebrochen. Beim ERststart von Win10 wird eine Konsistensprüfung durchgeführt, die läuft ohne Probleme durch und danach läuft Win10 wie gewohnt. Die ganze Sache hat mir sehr viel Arbeit erspart :-)
User: Martin Danke für die tolle Anleitung und den einleitenden Teil mit der Verkleinerung der Partition um von einer 512GB HDD auf eine 480GB SDD zu klonen. Hatte schon mit GParted und Easeus Partition Master Home Edition mein Glück versucht, doch nicht erfolgreich.
User: Macom Hat bei mir super funktioniert. Vielen Dank für die Anleitung und die ebenfalls sehr hilfreichen Kommentare!!! Ich habe die Partitionen (insgesammt 4 mit WIndows 10 und WIndows 7) verkleinert und zusammengeschoben (mit EaseUS). Beim Klonen bin ich über eine externe Festplatte gegangen. Vor dem ersten klonen mit Clonezilla mußte ich Reste von GPT entfernen, da ich wohl durch die verschiedenen Installationen eine Mischung aus GPT und MBR hatte. Hat mit dem Befehl, den Clonezilla vorschlägt einwandfrei funktioniert. Als letztes habe ich dann von der externen Festplatte auf die interne SSD geklont. Völlig ohne Probleme. Wählen von K1 habe ich nicht gemacht.
User: mipani Das hat bei mir gemäß der Anleitung gut funktioniert. Ich wollte eine 480-GB-SSD, die ich anderweitig brauchte, auf eine 120-GB-SSD klonen. Das eigentliche Klonen mit CloneZilla hat sauber und schnell funktioniert. Allerdings konnte ich mit Windows-Bordmitteln (Windows 10 Pro 64) die Systempartition der 480er SSD nicht ausreichend verkleinern. Windows wollte nur auf minimal ca. 220 GB runter gehen. Deshalb musste ich eine Freeware einsetzen (EaseUS Partition Master Free), um die o.g. Partition auf unter 120 GB zu bringen.
User: Karsten Hat prima bei mir geklappt wie beschrieben. ich habe -icds gesetzt und noch den ersten Punkt entfernt, da ich Grub auf dem reinen Windows-7-System nicht haben wollte, Die automatische Anpassung des Dateisystems habe ich nicht gewählt. Vermutlich deshalb lief beim erstmaligen Start die Datenträgerprüfung, die nach 2 Minuten fertig war. Ich hatte auch erst nur die große Quell-Partition verkleinert, (@Günter) musste aber auch noch weiter hinten stehende Partitionen nach vorne verschieben. Hab's wie Steve hgemacht - mit Easeus.
User: Jungstar Funktioniert einwandfrei! Testsystem: Notebook mit einer 500GB großen HDD und alten BIOS. Kopiert mit Clonezilla v.2.4.7-8 auf ein 480GB große SSD (SanDisk UltraII), angeschlossen über ein USB 3.0 zu SATA 22-Pin Adapter. Die HDD war zu ca. 50% belegt.
User: Marc Gutt @firewood Ich habe sogar ein Video bei Youtube hochgeladen, wo ich den Klonvorgang gezeigt habe. Es geht also sehr wohl. Eventuell hast Du die Partionen vorher nicht ausreichend verkleinert oder sonst einen Fehler gemacht oder vielleicht ein Dateisystem verwendet womit Clonezilla tatsächlich nicht klar kommt?!
User: firewood Lasst euch nix erzählen! NICHTS von Allem was hier erzählt wird funktioniert! Weder die Option "icds" noch "k1" funktionieren. Habe das Ganze getestet und funktioniert absolut nicht! Clonezilla kann nicht ohne größeren Zeitaufwand und mit Hilfe von Zusatztools wie gparted auf kleinere Platten klonen. Bewsser man besorgt sich was Anständiges und zahlt ein paar Euro!
User: Marc Gutt Ich habe endlich eine Lösung gefunden: https://www.maxrev.de/festplatte-auf-kleinere-clonen-kopieren-mit-clonezilla-t365897.htm#4442143 Zusammengefasst braucht man neben -icds auch -k1 (geht erst seit 2015). Wobei man dann abschließend noch einmal den Startvorgang durch Windows reparieren lassen muss. Danach ist aber alles wie es sein soll. Zumindest finde ich keinen Fehler mehr. Ich lade die Tage noch ein Video hoch, da ich alle Schritte aufgezeichnet habe. Vielleicht hilft das dann ja anderen. Übrigens hatte ich im BIOS nichts geändert. Clonezilla hatte ich per Tuxboot auf einem USB Stick erstellt und den konnte ich dann per F12 beim Booten als UEFI Medium auswählen.



