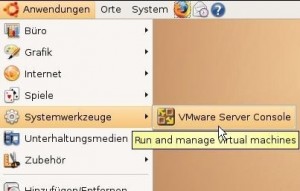Boot
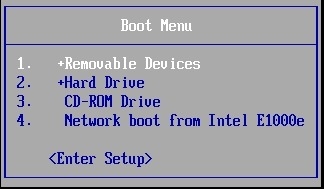
Den Computer von USB oder DVD starten | UEFI / BIOS - Boot
Alternativ zum installierten Betriebssystem kann der Computer von einem USB-Stick oder einer Boot-CD / DVD gestartet werden. Die Auswahl erfolgt über das Bootmenü. Das Bootmenü kann, je nach BIOS Version, mit F11 oder ESC geladen werden. Welche Taste das Bootmenü aufruft, ist vom BIOS abhängig und nicht bei allen Computern gleich. ... weiterlesen

Ubuntu installieren oder Live-System starten
Die neueste Ubuntu Version kann von der Herstellerseite heruntergeladen werden: www.ubuntu.com/ ... weiterlesen
Dualboot - Windows und Linux auf einer Festplatte
Dualboot, damit ist das Installieren von zwei Betriebssytemen auf einer Hardware gemeint. Das gewünschte Betriebssystem kann bei einer Dualbootinstallation vor dem Start des PC ausgewählt werden. Der PC verhält sich nach der Auswahl des Betriebsystemes so, als wäre nur das geladene Betriebsystem installiert. ... weiterlesen
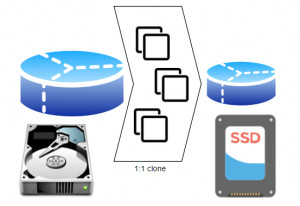
Mithilfe kostenloser Tools eine große Festplatte auf eine kleinere klonen
Kostenlose Tools, zum Klonen einer Festplatte, können meist keine große Partition und somit große Festplatte auf eine kleinere klonen. Dank des Befehls "Volume verkleinern" in der Datenträgerverwaltung von Windows, kann die Festplatte aber für den Klonvorgang vorbereitet werden und dann mit Hilfe von Open-Source-Tools geklont werden. Somit kann z.B. eine Windows-Installation, mit allen Daten auf eine andere Disk übersiedelt werden. Um den PC mit sehr wenig Aufwand... ... weiterlesen

Grub installieren setup und einrichten Linux Bootloader
Ubuntu und die meisten anderen Linux-basierten Betriebssysteme verwenden GRUB2 als Boot Loader. In GRUB können Einstellungen, wie das Standardbetriebssystem oder das Verwenden eines Hintergrundbildes eingestellt werden. Außerdem kann GRUB für das Laden mehrerer Betriebssysteme konfiguriert werden: Dualboot. ... weiterlesen
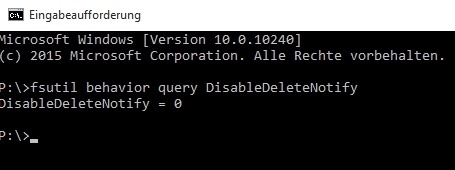
SSD Daten wiederherstellen - gelöschte Dateien retten
Schreibvorgänge auf eine Flash Festplatte (SSD) werden, anders als bei klassischen Festplatten, möglichst auf alle Blöcke (Zellen) verteilt. Gelöschte Dateien werden zudem nicht nur im MFT (Master File Table) als gelöscht markiert, sondern mittels TRIM vom Speicher gelöscht. Aus diesem Grund können gelöschte Daten einer SSD Festplatte in der Regel nicht wiederhergestellt werden. ... weiterlesen
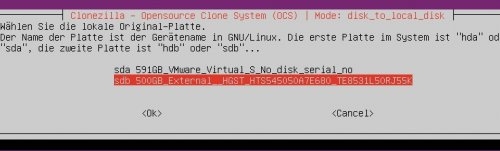
Klonen des Datenträgers für einen Datenrettungsversuch
Natürlich sollte der Datenträger eigentlich vor einem Datenverlust geklont werden, es macht aber auch Sinn das Speichermedium nach einem Datenverlust zu klonen. ... weiterlesen
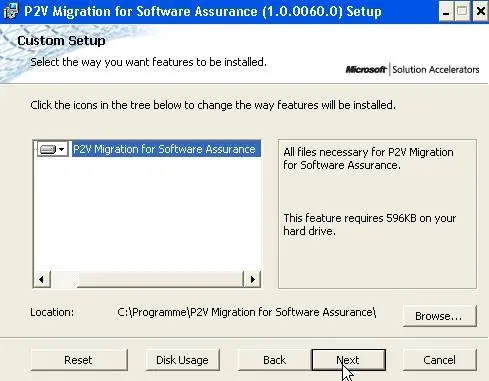
P2V Physische Computer virtualisieren
P2V / P2P / V2P / V2V Unter P2V versteht man das Kopieren des Betriebsystemes eines physischen Computers (Server oder PC) auf einen virtuellen Computer; ... weiterlesen
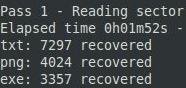
gelöschte Daten wiederherstellen, Dateien retten, kostenlos: free
Eine Software hat natürlich nur begrenzte Möglichkeiten um verlorengegangene Daten wiederherzustellen. Wenn die Hardware noch intakt ist und die Daten nicht überschrieben worden sind, gibt es dennoch Hoffnung. Wie bereits im vorigen Artikel erwähnt, empfehle ich für eine Datenrettung die beiden Tools TestDisk oder PhotoRec. Im Rahmen der Möglichkeiten einer Software, kann mit den beiden Tools direkt auf den Datenträger zugegriffen werden und dank der Open-Sourc... ... weiterlesen
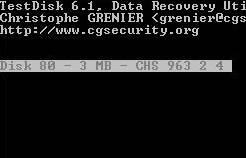
gelöschte Partition wiederherstellen: Linux / Windows (fat,ntfs,ext)
Ursprünglich habe ich auf dieser Seite diverse Tools für eine Datenrettung aufgelistet. Die Tools waren teils kostenpflichtig, teils Freeware oder Open-Source. Die Funktionsweise und der Erfolg der Produkte beim Wiederherstellen der Daten war sehr ähnlich: Wenn es die Physik erlaubt, können die meisten Tools etwas bewirken. Nachdem einige der vorgestellten Produkte teils nicht mehr weiterentwickelt werden und der Fokus auf dieser Seite primär auf kostenlosen Produkten li... ... weiterlesen
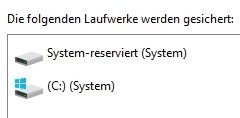
Festplatte klonen, kopieren, Image erstellen, Tools
Beim Klonen wird die Festplatte 1:1 auf eine andere kopiert, ohne Neuinstallation. Somit kann die vorhandene Installation beispielsweise auf eine wesentlich schnellere SSD Festplatte übertragen werden, bzw. bei Festplattenfehlern eventuell noch auf eine neue Festplatte kopiert werden bevor der PC endgültig den Dienst verweigert. ... weiterlesen
PXE E53 No boot
Beim Starten des PC versucht dieser vom Netzwerk zu starten und bringt möglicherweise eine der folgenden Meldungen: ... weiterlesen
Testdisk / PhotoRec 7.2 - verlorene Partitionen / Dateien wiederherstellen
Mit dem Open-Source Tool Testdisk und PhotoRec können verlorene Partitionen oder Daten möglicherweise gerettet werden. ... weiterlesen
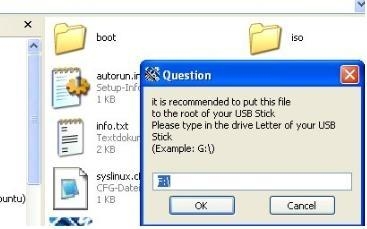
bootable USB iso
Mit Hilfe von Grub4Dos ist es möglich ISO Images zu starten. ... weiterlesen