Objekte nacheinander, nicht gleichzeitig

Beim Druck mehrerer Objekte in einem Druckjob wird immer ein Layer nach dem anderen gedruckt: Der Druckkopf hüpft von einem Objekt zum anderen, was nicht selten in einer unschönen Narbe endet. Zudem steigt das Risiko bei mehreren Objekten, dass alle Objekte bei einem Problem nicht fertig werden. Aus diesem Grund habe ich versucht die Objekte automatisch nacheinander zu drucken. Als Slicer verwende ich den PrusaSlicer.
PrusaSlicer
Der PrusaSlicer hat inzwischen eine Option für "Sequentielles Drucken", dazu in den Druckereinstellungen "Kompatible Einzelobjekte"

die Parameter "Extruder Abstand" und "Höhe" geben vor mit welchen Abstand es noch möglich ist die Objekte ohne Kollision des Druckkopfes zu drucken.
GCode bearbeiten Text kopieren
Wer die Sache selbst in die Hand nehmen will kann auch den GCode bearbeitet, bzw. mehrere Ausdrucke in eine Datei zusammenkopieren.
Nach ersten Überlegungen bin ich zu dem Ergebnis gekommen: der Drucker muss vorne starten und bei jedem neuen Objekt etwas weiter hinten beginnen, da die Objekte ansonsten durch die Bewegung der X-Achse umgefahren werden. Zudem sollten die Objekte versetzt gedruckt werden, da andernfalls die Druckdüse oder vielmehr das Kabel im Weg ist. Ich starte also mit dem ersten Druck rechts vorne und der letzte wird dann links hinten gedruckt...
Auto-Center parts
Damit in Slic3r die Objekte beliebig platziert werden können, muss die Option "Auto-center parts" deaktiviert werden:
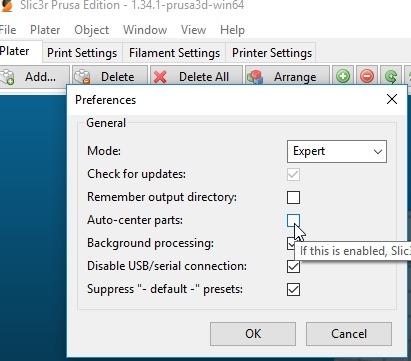
Erstes Objekt
Ich platziere das erste Objekt rechts vorne:
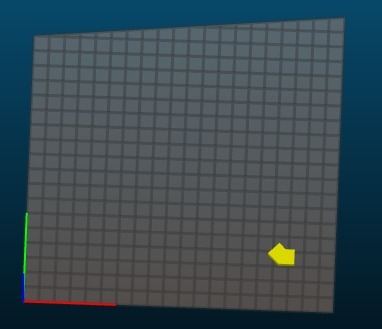
Der End-GCode benötigt natürlich kein Abschalten der Druckdüse und des Heizbettes:
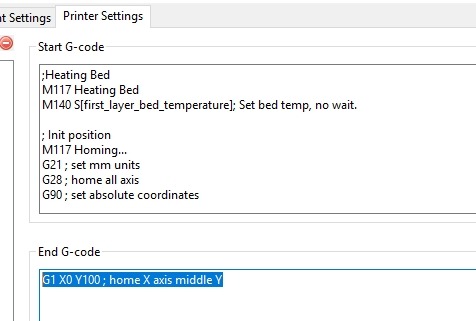
Als End-GCode für das erste oder weitere Objekte verwende ich folgenden Befehl:
G1 X0 Y100 ; home X axis middle Y
Der Druckkopf geht aus dem Weg und startet von links
Im Anschluss exportiere ich den G-code als "Teil 1":
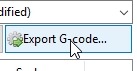
weitere Objekte
Das nächste Objekt können wir weiter hinten, versetzt platzieren:
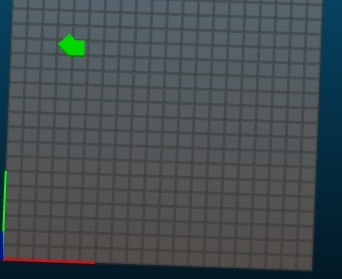
Beim zweiten Objekt entferne ich einfach den angepassten Start-G-code, der Drucker läuft ja bereits ...
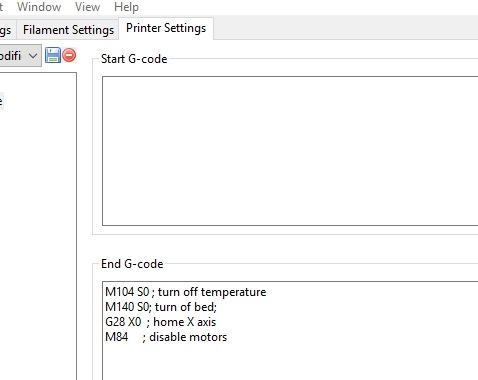
Beim letzen Objekt benötigen wir dann den normalen End G-code.
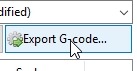
Zusammenfügen der G-Code Dateien
Zu guter Letzt können die G-Code Textdateien der Reihe nach mit einem einfachen Texteditor zusammengefügt werden, indem das zweite Objekt einfach ans Ende der Datei vom ersten Objekt kopiert wird: ab damit zum Drucker und der Druckjob kann starten.
 ({{pro_count}})
({{pro_count}})
{{percentage}} % positiv
 ({{con_count}})
({{con_count}})

